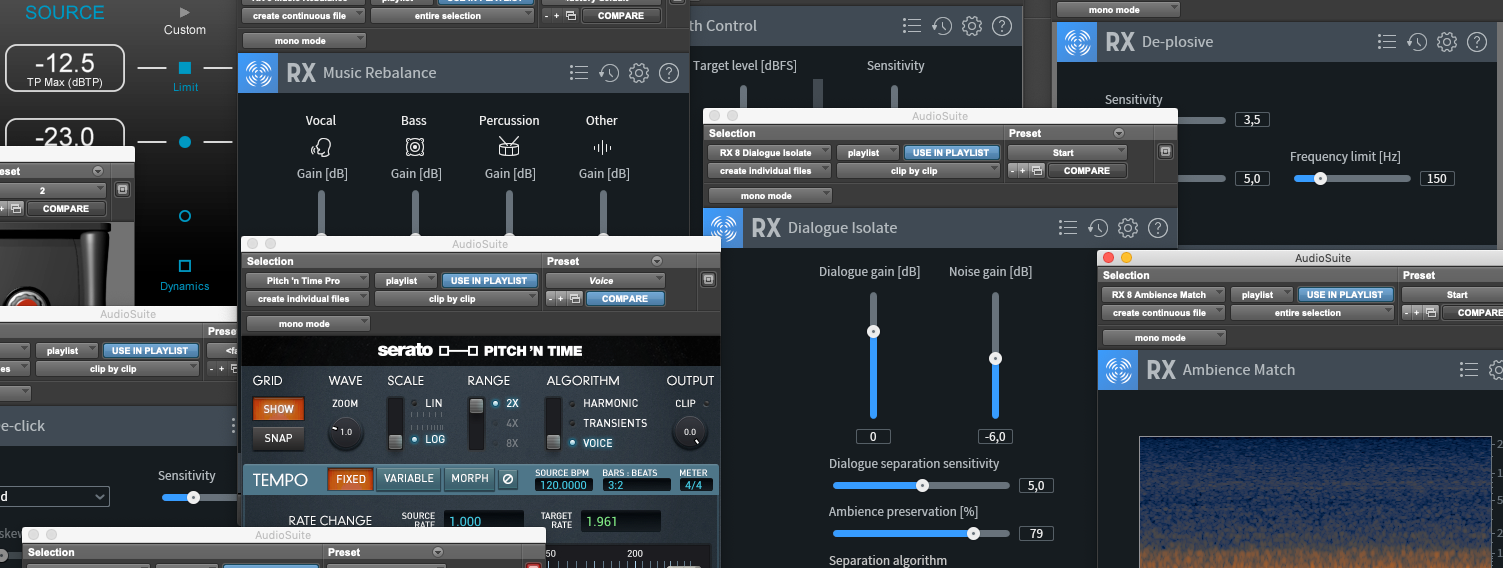
AudioSuite
The one-to-rule-them-all toolbox for controlling AudioSuite plugins. Open, analyse, render, set in-output modes, key inputs,... => All from 1 template-script. Decks included! And they are modifier-sensitive ;-)
The one-to-rule-them-all toolbox for controlling AudioSuite plugins.
Open, analyse, render, set in-output modes, key inputs,... => All from 1 template-script.
Example decks included! And they are modifier-sensitive. Use this in combination with a streamdeck:
Press cmd or ctrl + button on a streamdeck: you render the plugin
Press shift + button on a streamdeck: you learn/analyse the plugin
Press streamdeck without modifier: just open it.
PS: everybody is using other plugins so make your own decks and presets. Everything is here to get full control:
AudioSuite (control): to handle the plugins. I've added examples to see what it can do. From setting a key input on Auto Align Post to analyzing and rendering LM correct to just opening a EQ.
AudioSuite - conditional render: makes a link to the AudioSuite (control) presets so you can use the modifiers in combination with streamdecks
Decks: you can link directly to the AudioSuite (control), but make it more powerfull by linking to the Audiosuite conditional render.
This is the main window of the AudioSuite control:
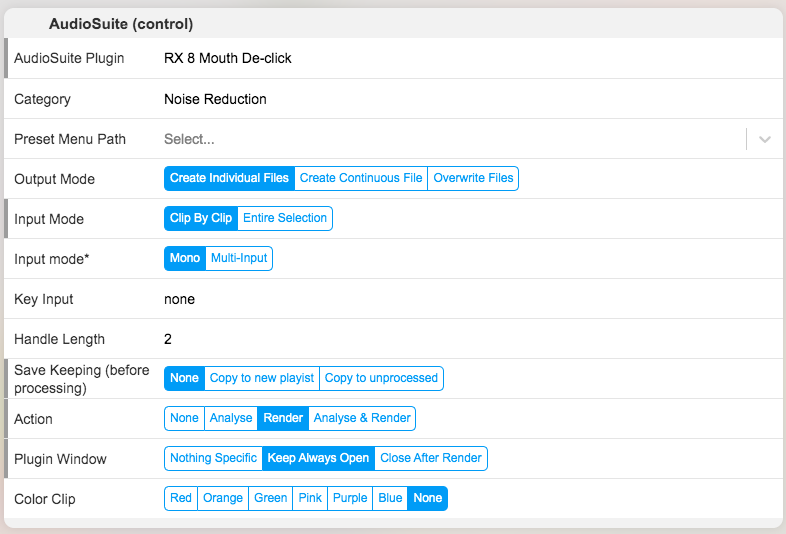
Select the right AudioSuite + category
Choose a preset or leave 'No Preset'
Set Input and Output mode
For plugins like 'Auto-Align Post', you can choose a key input. Choose 'none', 'selected track' or the name of the track you would like to choose.
Handle lenght can be seconds or 'Whole File'. Just typ in the words, the script does the rest.
SaveKeeping can be copying to a new playlist or copy the clip first to the first availible 'unprocessed' track. Make sure you have got the track in your session and name them 'Unprocessed 1' (up to 8).
Action can be opening, rendering, analyzing or analyze + render.
Plugin window chooses to close the window after render, keep the plugin always open, or make the window variable (means it will be replaced when another plugin opens.
Color clip can be handy, depending on the situation. This will only be done after a render-action.
How do I get AudioSuite?
AudioSuite is a package built on the SoundFlow platform. To get it, please follow these steps:
Sign up as a new SoundFlow user if you don't already have an account.
Install the SoundFlow app on your Mac.
Open up the SoundFlow app, click the "Store" tab
Locate the 'AudioSuite' package by searching in the search field.
Click the Install button.