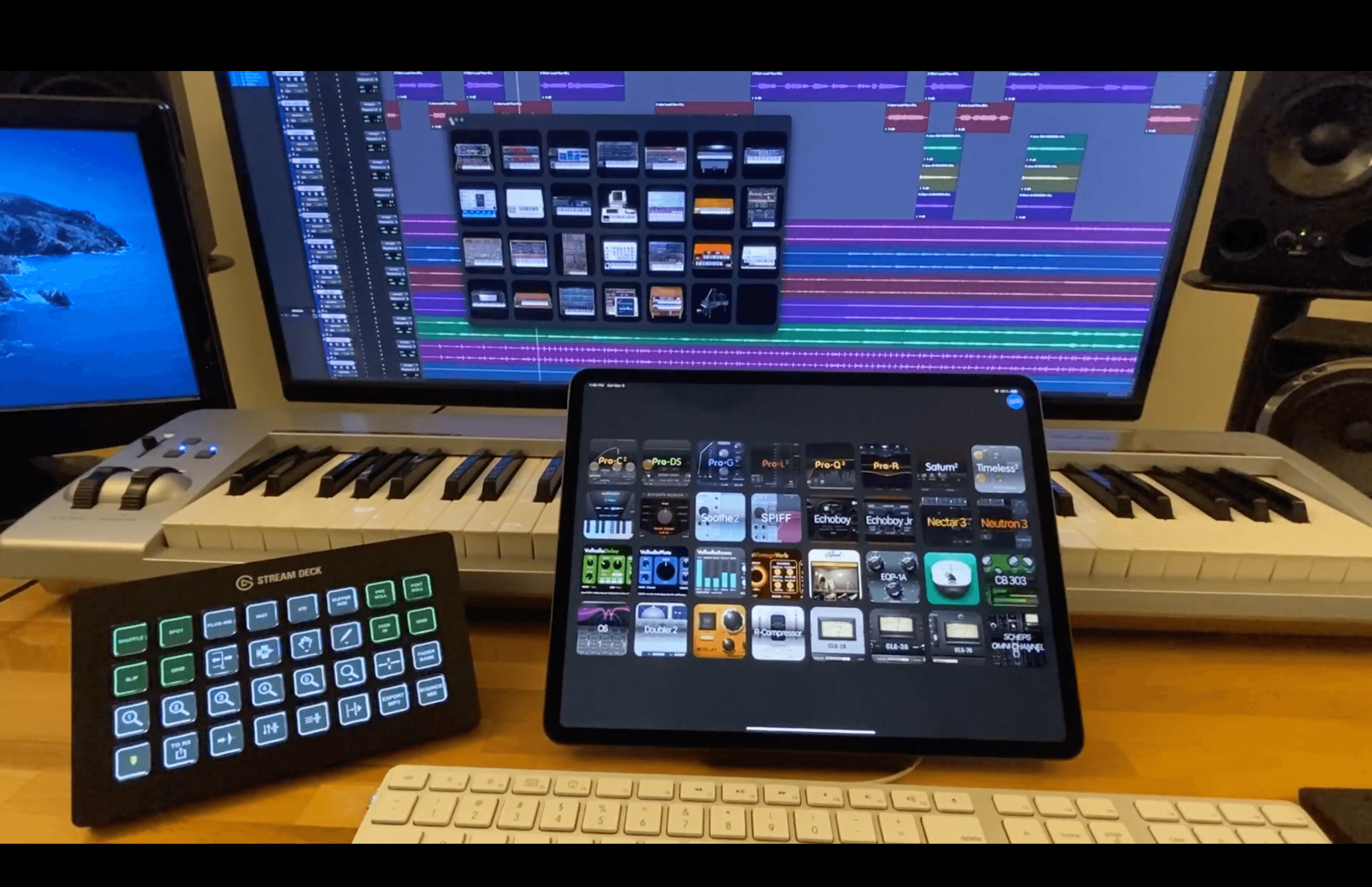How to Display SoundFlow Decks on iOS or Android Mobile Devices
SoundFlow not only has the ability to display and use Decks on Stream Deck hardware units – you can also display SoundFlow Decks on any supported iOS or Android mobile device.
You can also show Decks directly on your Mac screen.
So without the limitations of a physical device, you can now have up to 30 columns x 30 rows of buttons, for a total of 900 buttons, that can each have nested folders and sub-folders.
Installation.
To display a deck on your device you first need to download the SoundFlow app from the iTunes or Android Store.
iOS App Installation
Open the "App Store" on your iOS device.

Click Search and in the search field type "SoundFlow"
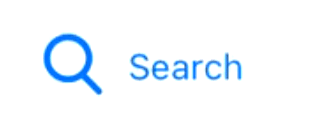

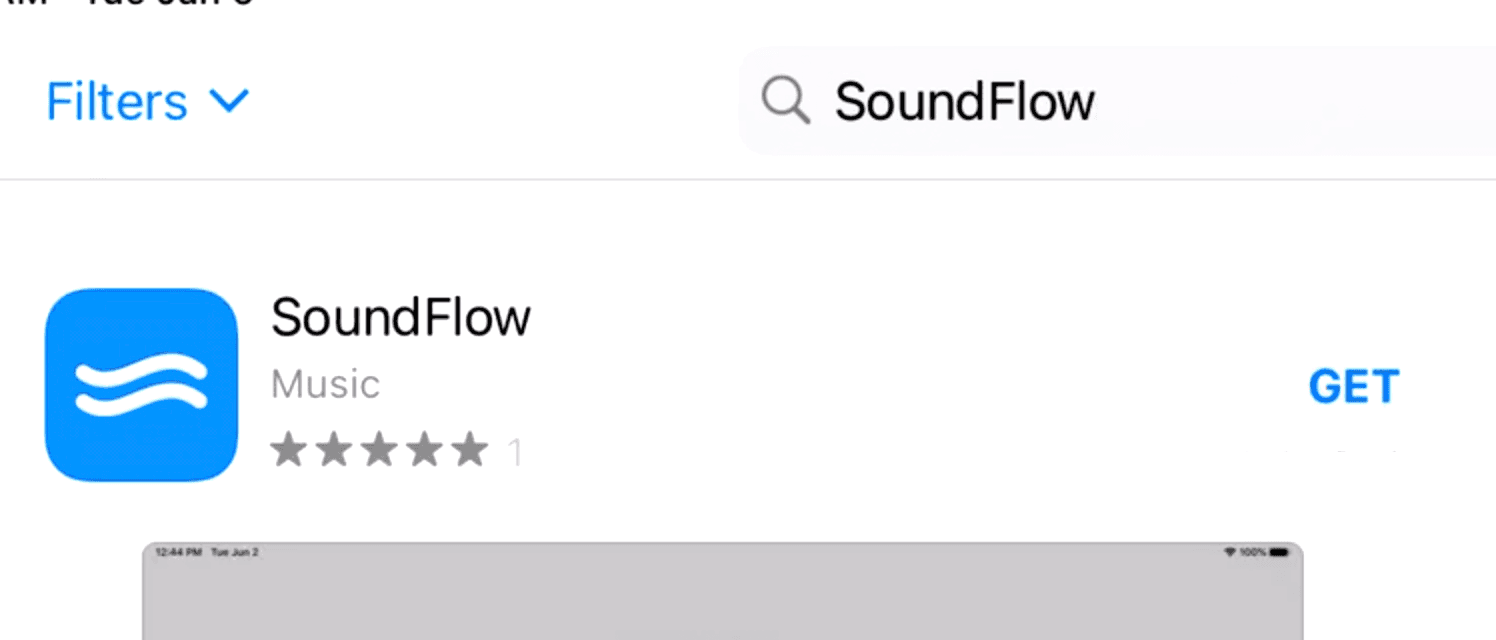
When the SoundFlow app appears click the "GET" button or "Download" button.
Android Mobile App Installation
Open the “Google Play” store on your Android device.
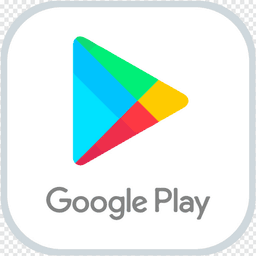
Click "Search for apps & games" and in the search field type "SoundFlow".
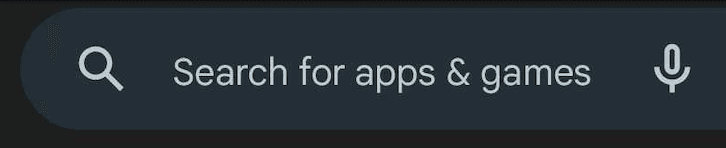
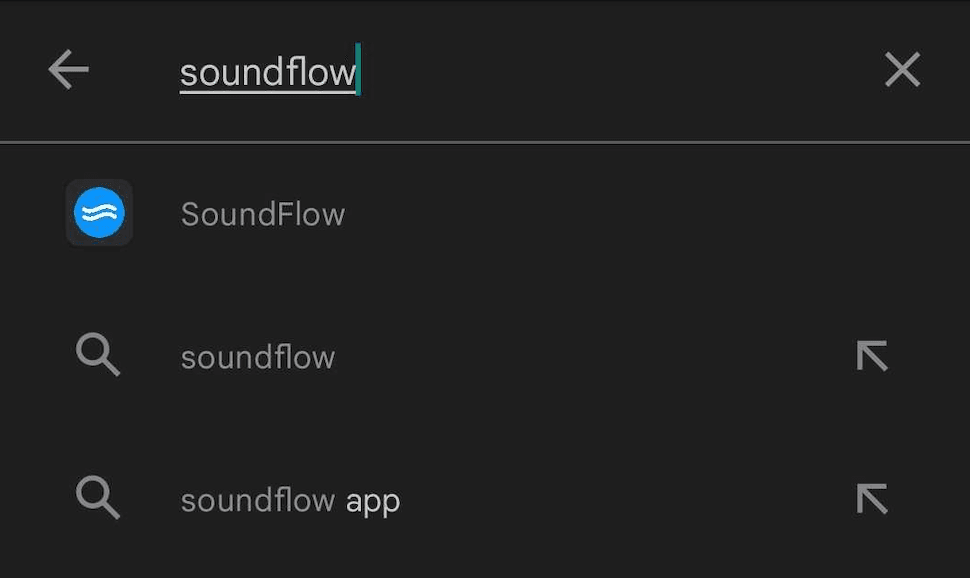
Once the SoundFlow app appears click the "Install" button.
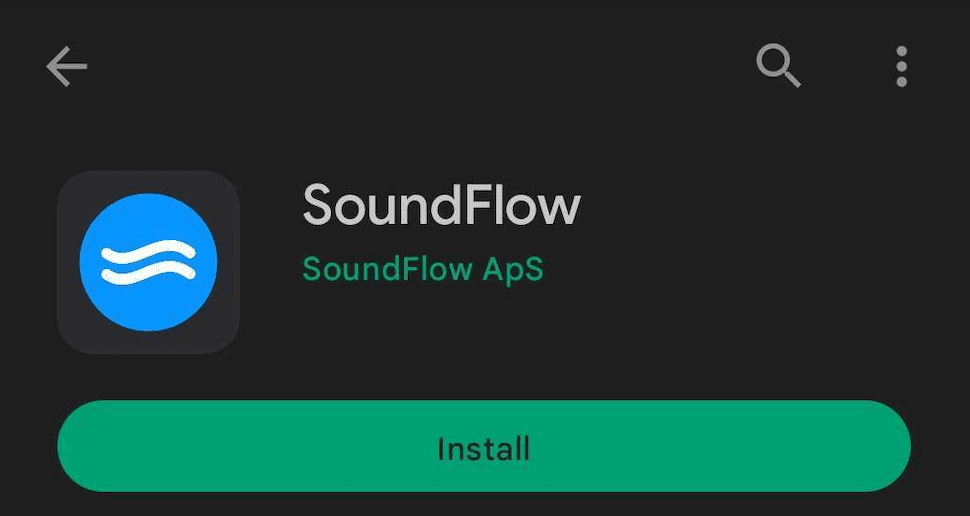
Then click "Open".
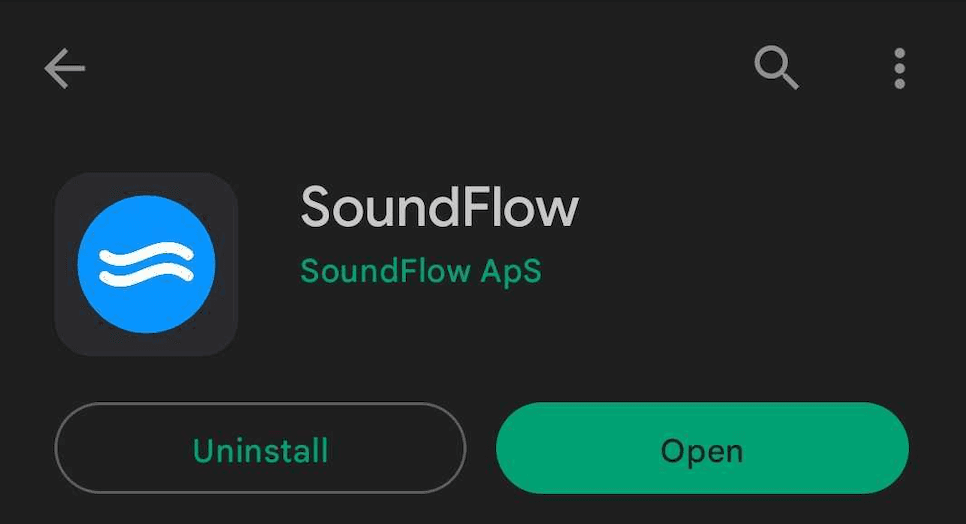
Once you've installed the app you can use one of the following methods to display SoundFlow decks;
Method 1 - Display a deck on a device - Manually
The simplest way to display a deck on your device is to;
Open the SoundFlow app on your iPad or Android Device.
Select the host computer on your network that is running SoundFlow.
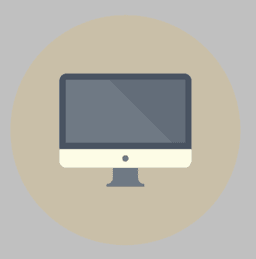
This will take you to the main page that displays a grid of all the currently installed or pre-made decks and surfaces in your SoundFlow account.
You can then simply click on the deck you want to open and it will display.
To return to the main page of the SoundFlow iOS or android app, just click on the SoundFlow icon located in the top right corner.
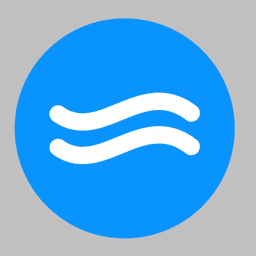
If you don't have any Decks to display, you can either install packages that contain pre-made Decks from the SoundFlow Store, or you can design your own.
Method 2 - Display a deck on a device with a macro
If you'd like to open a deck on your device via a keyboard shortcut or have it opened when an application becomes active, We'll need to create macros for these scenarios.
First, open the SoundFlow App on your iOS or Android device.
Then choose the host computer from the list of computers on your local network that are running SoundFlow.
The device should then display all the Decks and Surfaces in your account.
Create a macro to open your Deck
Switch back to the SoundFlow app on your Mac.
In the Editor tab, select the package where you want to store the Macro to open the Deck.
Create a New Macro by clicking the "+ New" button in the header.
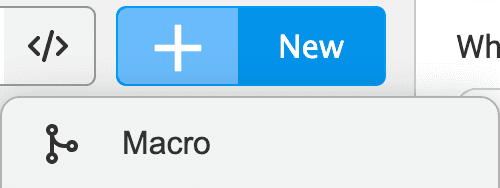
In this example I'd like to create a Macro to display my Pro Tools Deck.
Name the macro "Open Pro Tools Deck", then Click "OK"
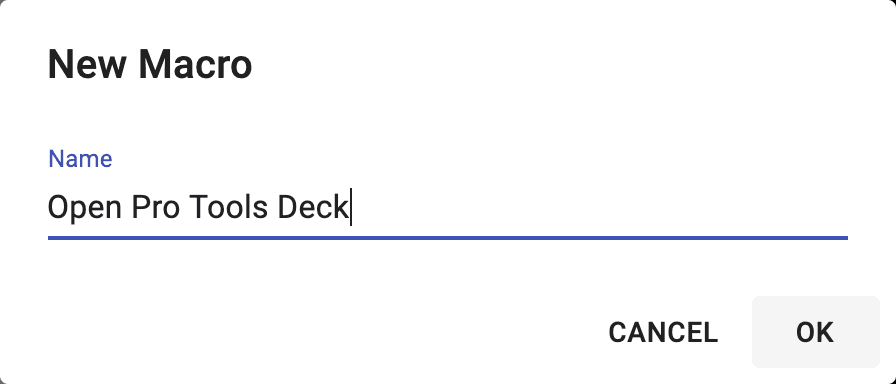
Add a new "Action" to the Macro by clicking the "Add Action" button inside the macro editor.
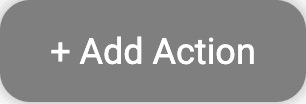
When the search field appears start typing "Open Deck (Show on Device)" until you see the action appear, then select it and click OK or press return.
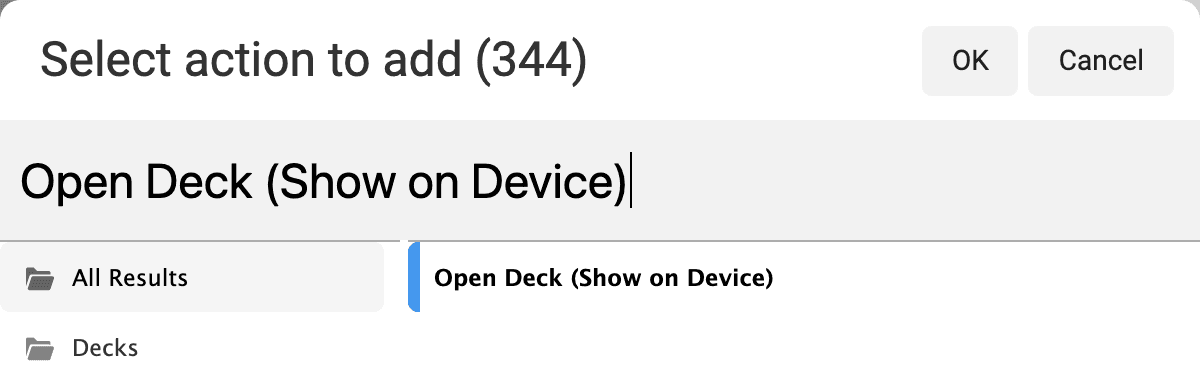
In the macro action, set the "Deck" property by typing in the name of the deck you want to display.
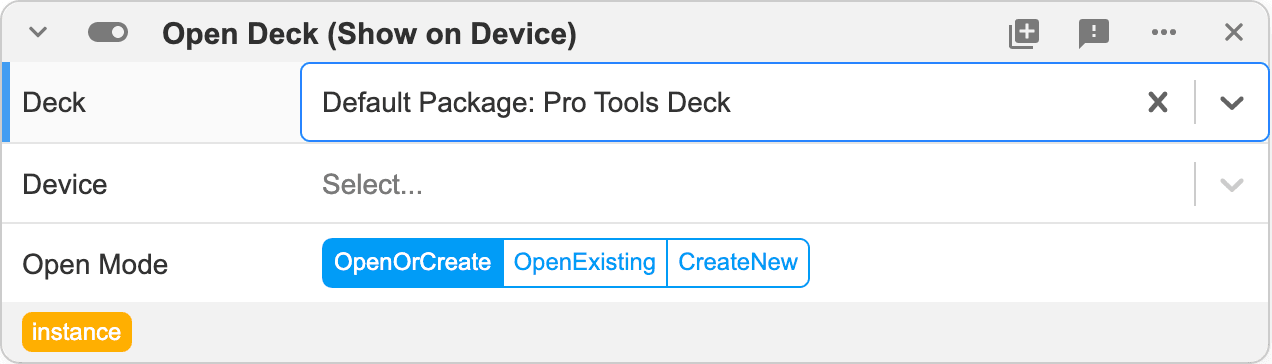
Set the "Device" property by clicking the down arrow and choosing the device you would like to display the Deck on.
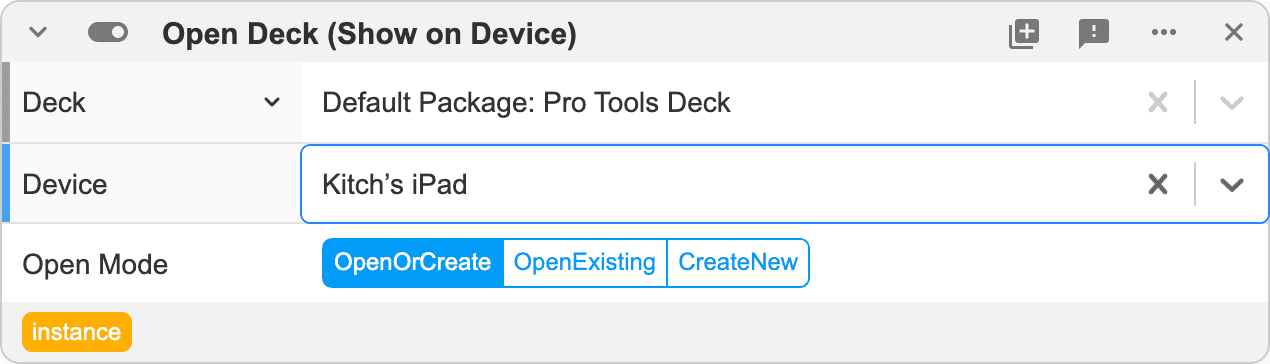
Note: If your device name doesn't show up in the Device property's dropdown menu, be sure to check you have the device's SoundFlow app open on the main page, then navigate away from the newly created command and back in the Mac SoundFlow Application... This should refresh the device list to show all the connected devices.
For the "Open Mode" property, in most circumstances just leave this property set to "Open Or Create". But if you want to be able to open multiple instances of the same deck on your devices you can set this to "Create New".
Now that you've created a macro to display a deck on your device. You could choose to assign this macro to a deck button. You could even use this method to make it control one or more different iPads', iPhones, Android tablets or Stream Decks.
Add an Application Trigger
Next up lets assign a trigger to display the deck on your device. To do this click on the "New Trigger" button located at the top of the Macro editor. This will show a list of different ways to trigger the macro.
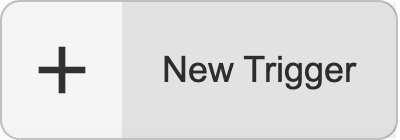
If we wanted, for example, to assign a keyboard shortcut to the macro we would select keyboard trigger and "When these apps are focused" select the app we want the trigger to work in. Then assign the keyboard shortcut.
In this example though, let's assign it to an application trigger so the deck will display on the assigned device when "Pro Tools" becomes active.
So for "Type", choose "Application Trigger.
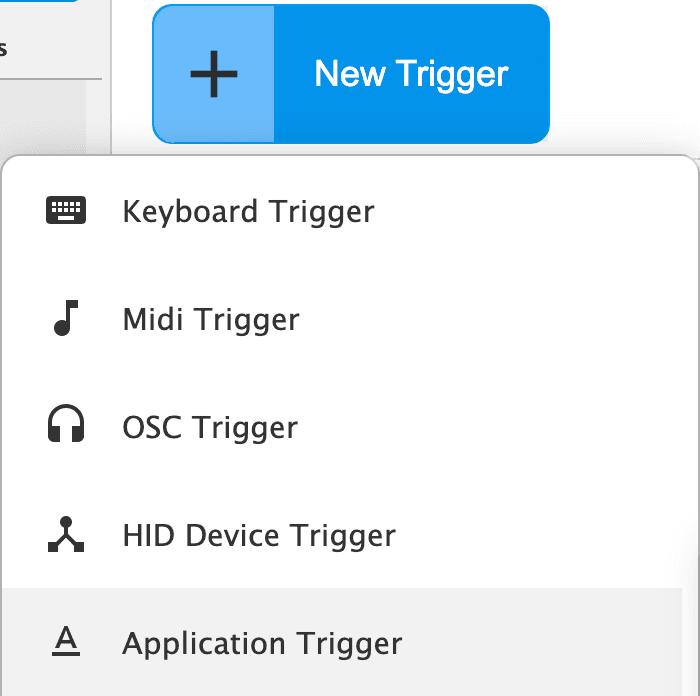
Since I want this deck to show on my device when Pro Tools becomes active, we'll set the "When these apps" property to "Pro Tools".
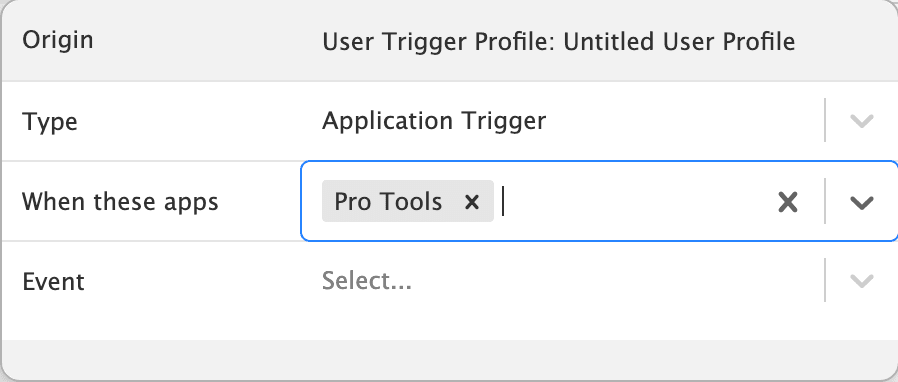
And for the event property we'll choose "Activate".
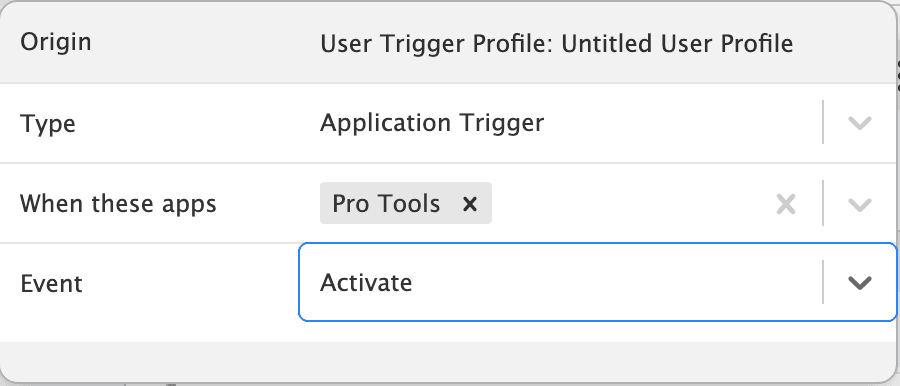
Now when I switch over to Pro Tools the "Deck" will display on the selected device.
Note: The method I showed here, using the Open Deck action to control when and where Decks are shown, can also be used for displaying Surfaces on devices with the use of the "Open Surface" Macro action.
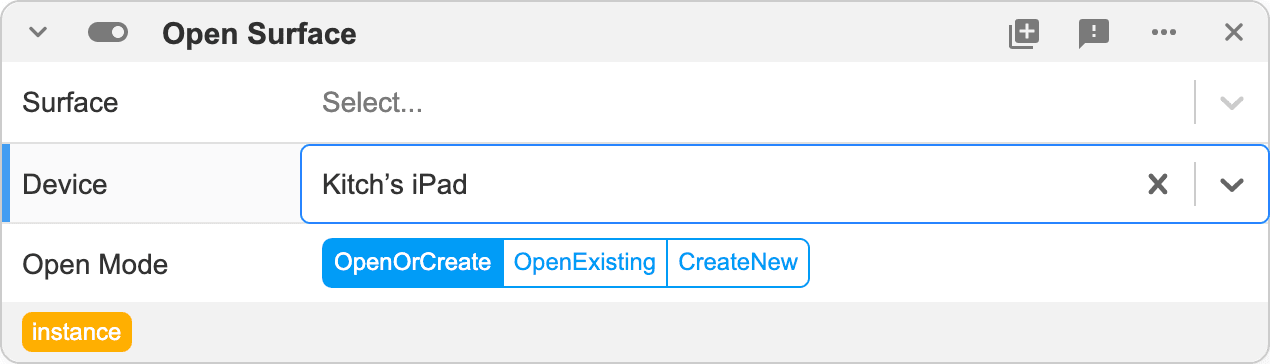
Combining these methods will allow you to set a Stream Deck key to open up surfaces on your iPad, or vice versa. The possibilities are endless.