Setting Up SoundFlow + Stream Deck
In this article we'll walk you through how to set up SoundFlow with Stream Deck devices.
Stream Decks are very powerful external keyboards that have an LED screen behind every key so that they can display colorful icons and text labels.
Using SoundFlow with Stream Decks
Historically, there were a number of different ways you could use SoundFlow with Stream Decks.
Due to complexities with operating seamlessly through the Stream Deck app, the only supported way today is using SoundFlow's direct integration.
Reasons for using SoundFlow's Direct integration
Reason 1 - It's Easier to Setup
The primary reason is it's much easier to set up - just follow the instructions on your screen - it takes a minute, and you're fully set up.
Reason 2 - The SoundFlow Store
By letting SoundFlow control your Stream Decks, you get access to pre-designed decks made by our community.
To install a deck from a package, just find the package and click install. We have tons of free packages available, for example our popular Dialog Editing for iZotope, AudioSuite decks, and many more.
Reason 3 - No local files
If you design your decks inside SoundFlow, all your settings, decks, macros and scripts are stored in one place (in your SoundFlow account). So when you get to a new computer, there's no complicated setup, and no manual copying of files, that you need to remember to backup and synchronize, just log into SoundFlow and your whole personal workflow is instantly available.
Reason 4 - Access to advanced Trigger types
If you design your decks in SoundFlow, you get access to our advanced trigger types, for example “Window” triggers. With a "Window" trigger you can have different decks depending on which window is focused in an app.
For example, you can design decks for each of your AudioSuite plug-ins, or have a different deck for the Edit and Mix window, or when a certain folder is open in Finder, your Stream Deck can change automatically.
Reason 5 - Dynamically Generated Decks
In SoundFlow, a script can take temporary control of your Stream Deck and use it to show dynamic content as part of an automated workflow. For example here's a script that dynamically shows the open AudioSuite plug-ins, so I can batch process a chain of plugins on my selected clips in Pro Tools.
Reason 6 - It Just Works
Well this was also in part the first reason, but perhaps it's the most important one. Because it's easier to set up, it just works.
Reason 7 - Speed
Using SoundFlow's direct integration with Stream Deck there's no app in the middle to slow us down, so drawing on the Stream Deck is incredibly fast.
Setting Up SoundFlow with Stream Deck Devices
Here are the steps for setting up SoundFlow with your Stream Deck Devices.
First, click the SoundFlow icon up by your clock.

Select “Set up Stream Deck”.
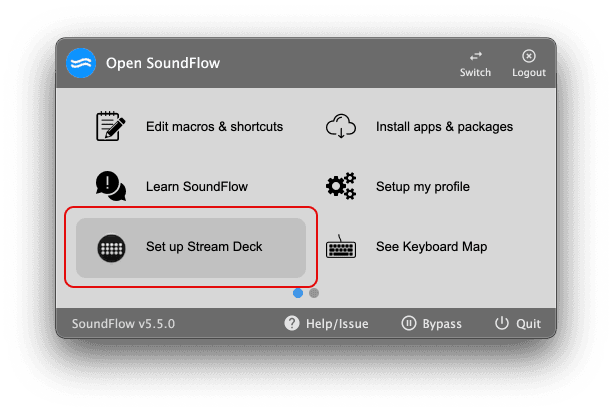
Click the first option: “Use your devices directly from SoundFlow”.
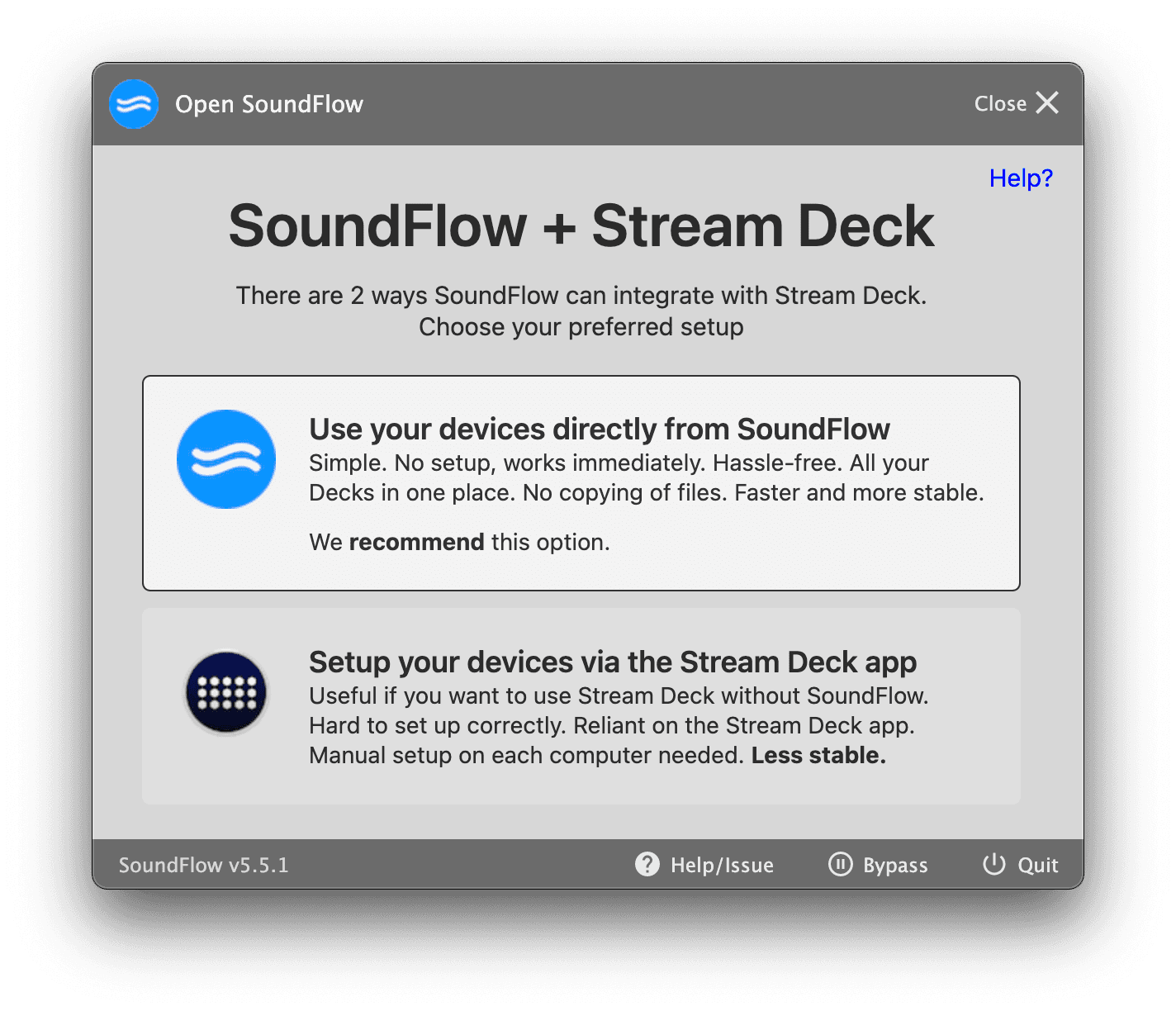
Now, we have to make sure that the Stream Deck app is not running so SoundFlow can control the devices.
Click "Quit your Stream Deck app".
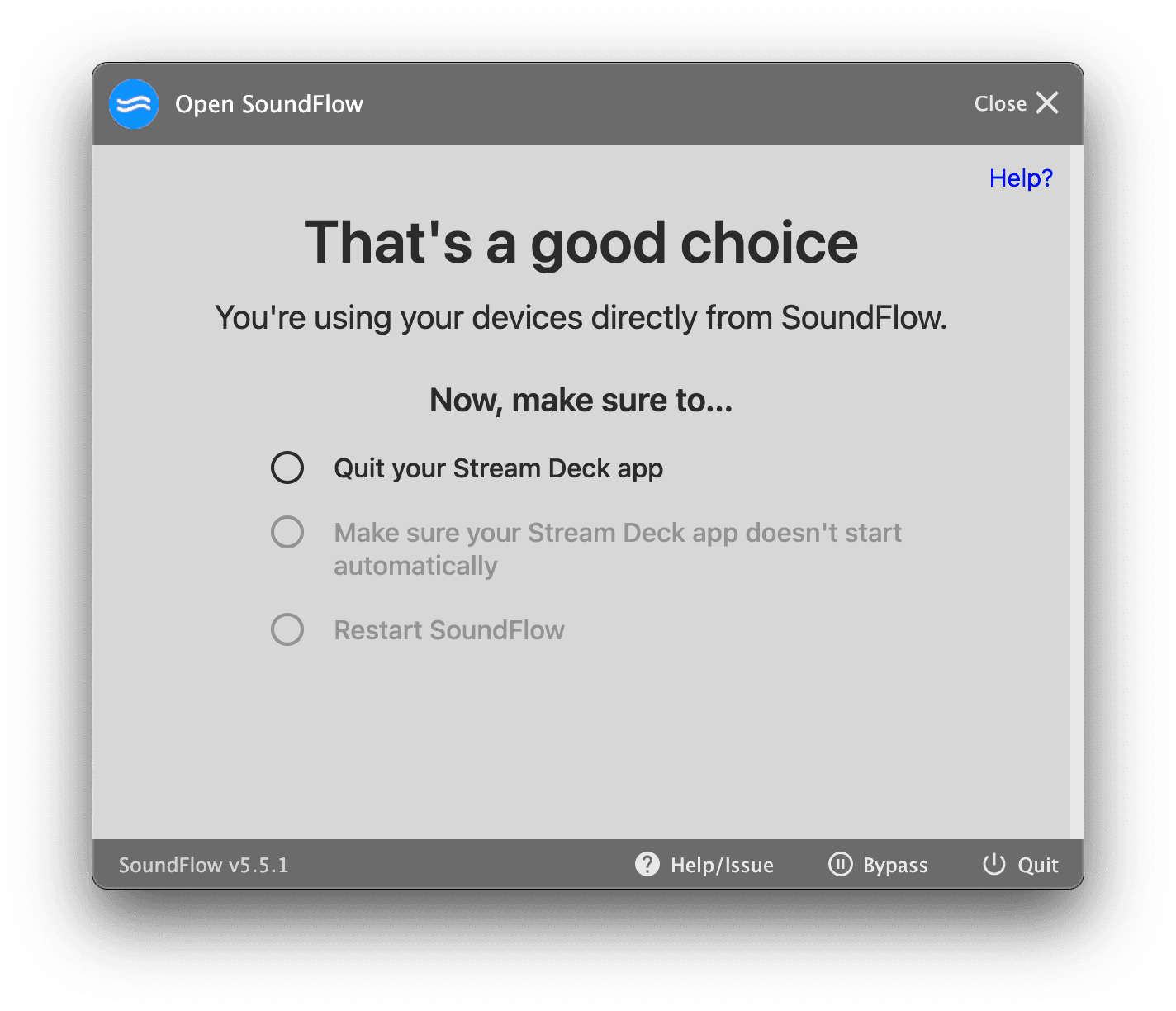
The next step is making sure that the Stream Deck app doesn't start on every boot. Enter your administrator password when asked.
"Restart SoundFlow" to accept the new settings.
Now, if you've used the Stream Deck app before, you may have given your devices names. In this step, we need to help SoundFlow understand which devices are which.
So I click green for "Stream Deck Left", blue for "Stream Deck XL", and red for "Stream Deck Right" - and that's it.
On the final page, you can see the names you've set for each device, and can control its brightness on the slider.
Now you can click "DONE" to close the window.
If you want to go back to this page and change the settings later you can always click the SoundFlow icon and choose "Set up Stream Deck".