How to work with keyboard triggers in SoundFlow
In this article, let's walk through the process of adding and editing keyboard triggers for your SoundFlow commands.
In SoundFlow, we refer to "Keyboard Shortcuts" as "Keyboard Triggers."
A trigger in SoundFlow determines when a command should run.
You can view the trigger for SoundFlow commands in the top right panel of the editor page:
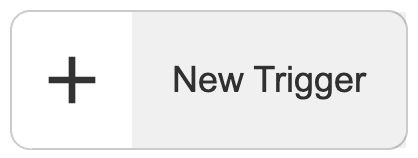
There are many different types of triggers you can use to run SoundFlow commands:
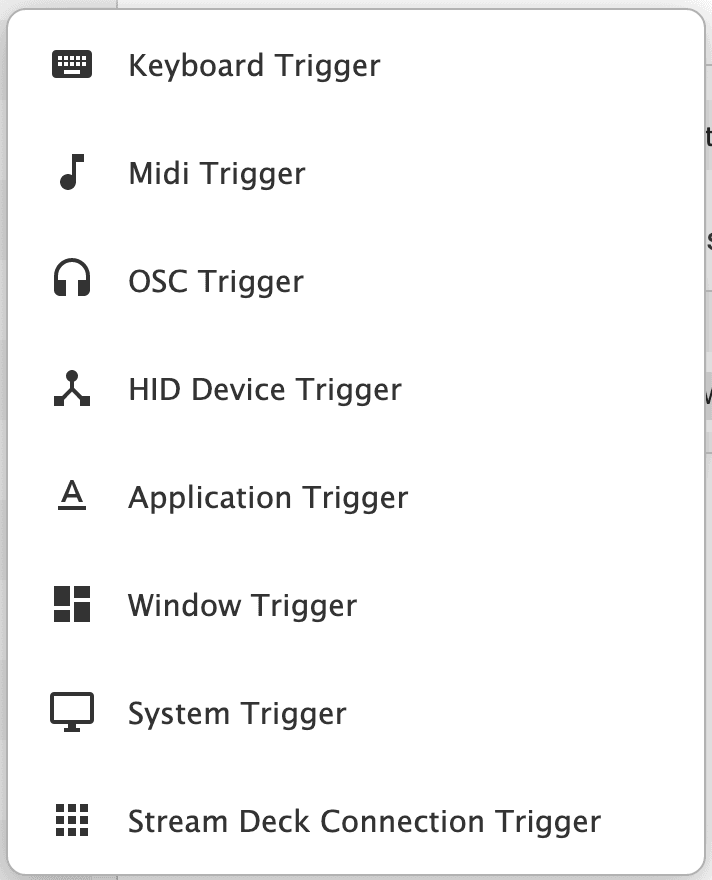
In this article, we'll focus on adding a Keyboard Trigger.
How to Add a Keyboard Trigger
First, select a macro, script, deck, or surface to which you'd like to add a Keyboard Trigger.
If you browse through the folder structure in the "Package" column on the left side of the SoundFlow "Editor," you can see all the packages that reside in your account. The ones with blue icons indicate that they are commands built into SoundFlow.
By clicking on a folder, the "Command Name" list populates with the commands inside that folder.
For this example, we'll add a trigger to toggle the "Preview" button in the Automation window of Pro Tools.
The "Toggle Preview" command can be located under "SoundFlow" → "Pro Tools" → "Automation Window" → "Automation Window Buttons" → "Factory Presets" → "Write Enable" → "Toggle: Preview".
After selecting the "Toggle: Preview" command preset, you can test the command by pressing the "Run preset" button.
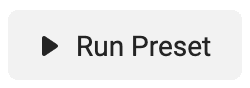
System-wide Trigger
To add a keyboard trigger, click the "New Trigger" button and select "Keyboard Trigger."
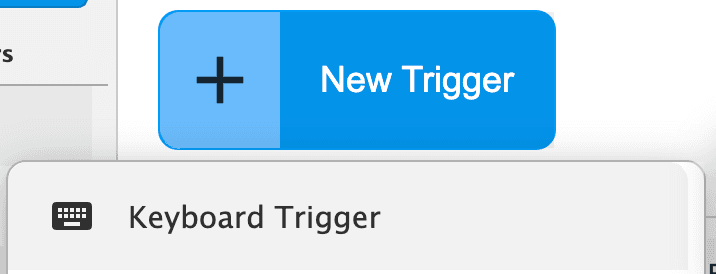
In the Trigger editor, you can customize how and when the trigger will execute your command.
To assign a trigger for use in all applications, set the "Keys" property by clicking on the "Record" button, then press the keyboard shortcut you wish to use. In this example, let's use the "Control + P" keyboard shortcut.
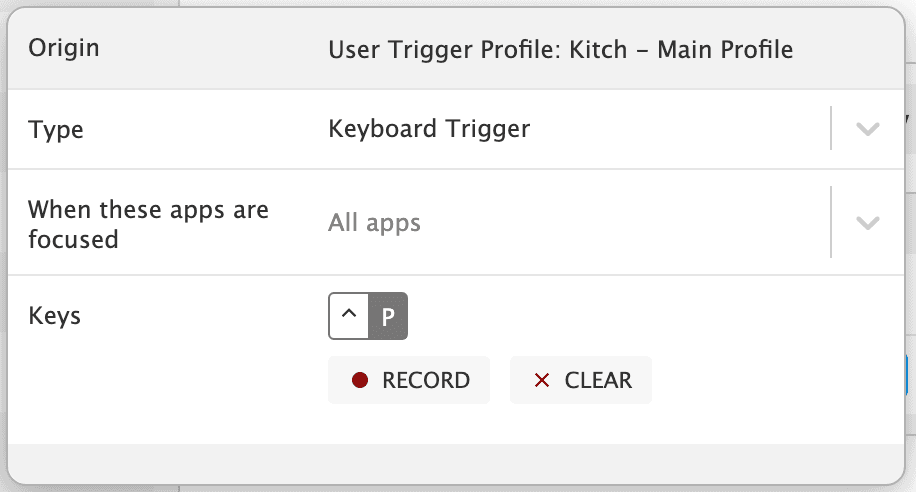
You can now test the shortcut by pressing "Control + P". This will toggle the preview button in the Automation Window of Pro Tools.
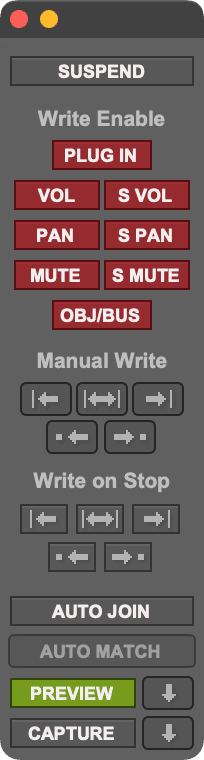
Limit a Trigger to an App
Suppose you want the trigger to only work when a specific app is in focus. Let's modify the trigger so that it functions solely when Pro Tools is the active app.
This approach is useful when you wish to repurpose the same keyboard shortcut to trigger different commands in separate apps.
To configure this, reopen the trigger you created to access the Trigger Editor. You'll notice a property named "When these apps are focused," which defaults to "All apps."

Click on "All apps," then select "Pro Tools."
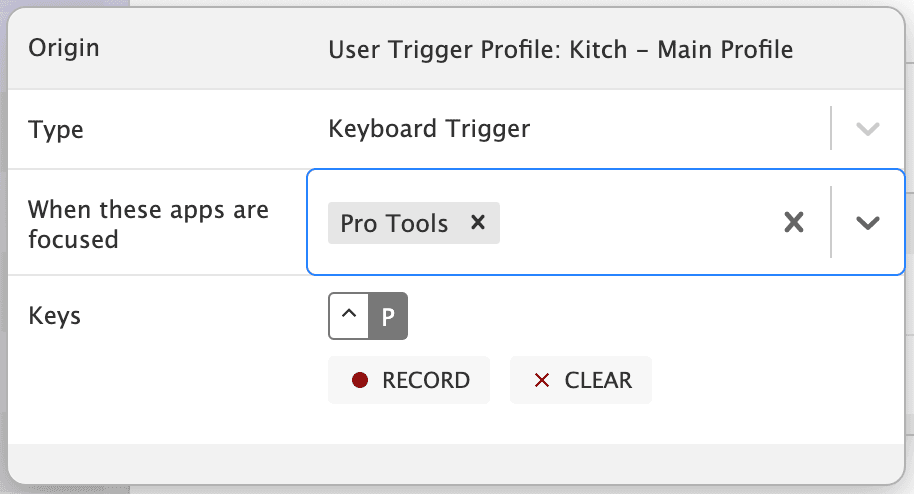
Now, pressing "Control + P" outside of Pro Tools will not execute the "Toggle Preview" command. But within Pro Tools, pressing "Control + P" will trigger the command, toggling the Pro Tools Preview button as intended.
Note: You can remove a command's trigger at any time by clicking the "x" button in the top right corner.
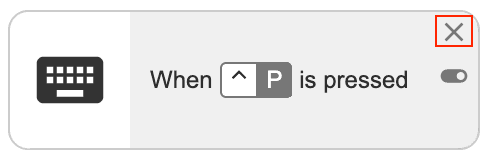
Default Triggers
In SoundFlow, we offer something called "SoundFlow Default Triggers."
These default triggers are a set of triggers pre-designed and mapped out for you. Some are system-wide shortcuts, like "Control + F1" to open SoundFlow or "Control + Esc" to bypass SoundFlow. Others introduce new shortcuts to Pro Tools or override existing Pro Tools shortcuts.
Why Use SoundFlow Default Triggers
The reason for these default triggers is to provide SoundFlow users with a starting point. Given SoundFlow's 500+ built-in commands, mapping all your triggers from scratch could be daunting.
Using the "SoundFlow Default Triggers" option gives you a jump-start, and you can always disable them individually.
Keyboard Map
You can access the Keyboard Map from the "Keyboard Map" tab at the top of the SoundFlow Editor.
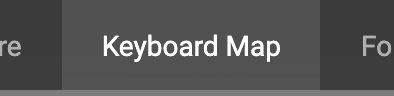
This map presents an overview of all the keyboard triggers currently mapped to SoundFlow commands in your profile.
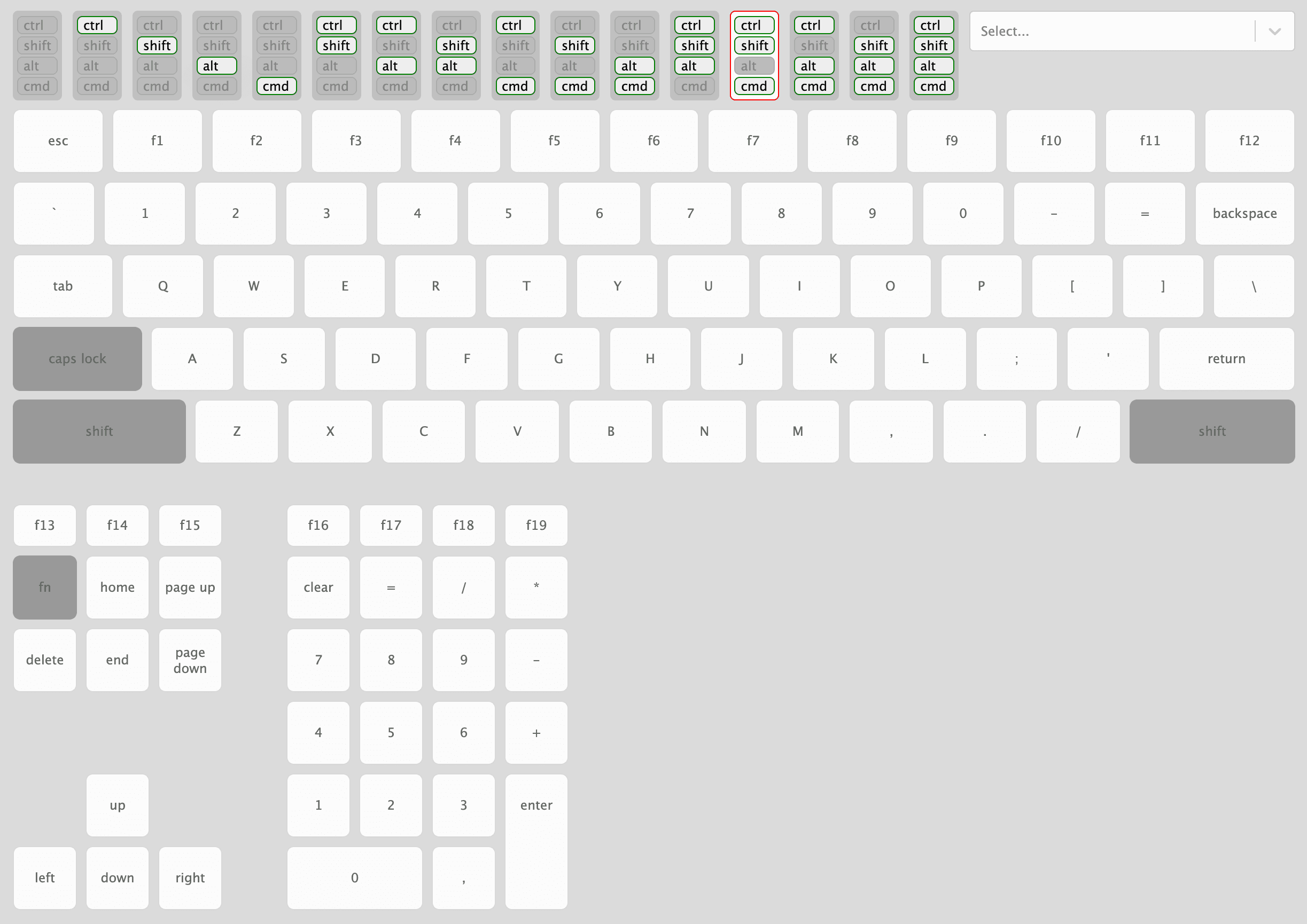
Disable/Enable SoundFlow Default Triggers
For example, with the default triggers enabled, SoundFlow uses keys 1 to 0 on the keyboard to open inserts 1-10 on the selected track in Pro Tools.

To see what a keyboard shortcut maps to, click on the key, and you'll navigate to the Command in the SoundFlow Editor.
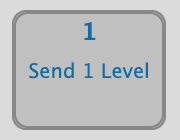
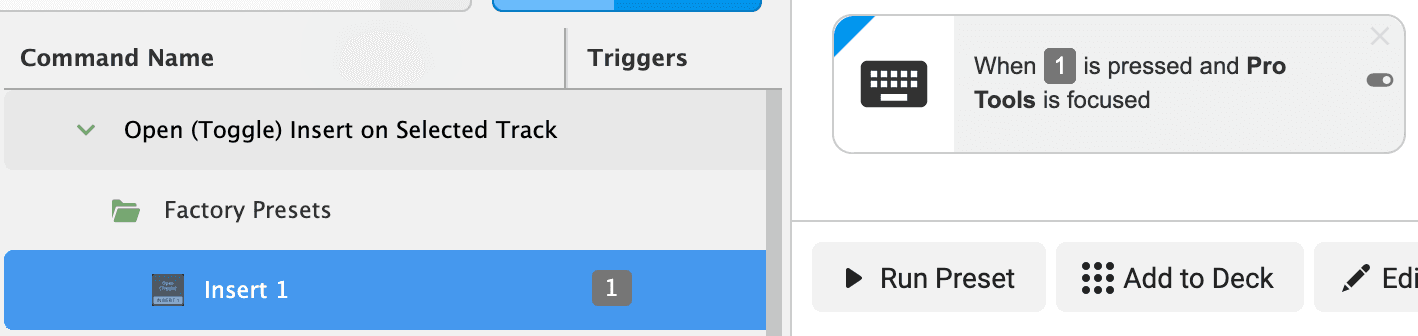
The command displays its default trigger.
Note: Blue corners identify default SoundFlow triggers.
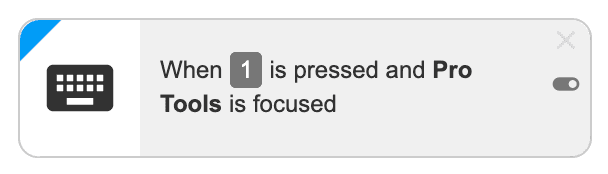
For instance, if you don't want to override the Pro Tools shortcut, you can quickly unassign the keyboard trigger by clicking the trigger's toggle switch.
By doing so, you disable that specific default trigger while keeping others intact. You can always come back and enable it by flipping the switch again.
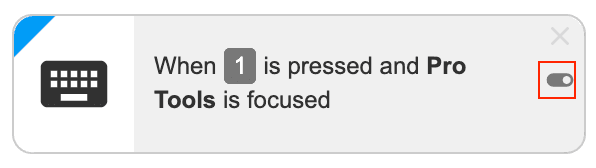
SoundFlow Default Triggers Options
Disabling each of the Default Keyboard Triggers one by one could be quite time consuming, so we have a solution for this to give you full control on whether you want to use the SoundFlow Default Triggers at all.
You can customize SoundFlow Default Triggers from the "Profile" menu.
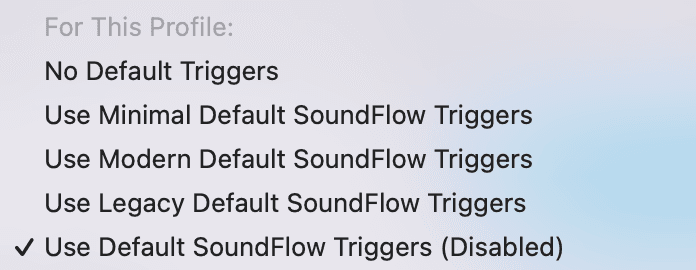
No Default Triggers
Use this option to start with a clean slate and assign all your keyboard shortcuts yourself
Use SoundFlow Default Triggers (Minimal, Modern, or Legacy)
This option has all the SoundFlow Default Triggers activated, allowing you to manually disable any individual keyboard shortcuts you'd prefer not to use.
Use SoundFlow Default Triggers (Disabled)
This option makes available all the Default triggers but they are disabled by default allowing you to toggle any you'd like to enable for your workflow.
Note: If you're not entirely sure which option to choose. We recommend you use the last option Use SoundFlow Default Triggers (Disabled). This way SoundFlow will not overide any shortcuts you are using in Pro Tools, but you still have access to enable the default triggers one by one.
And remember, no matter what you choose all triggers can be edited, so you always have full control.
Conclusion
SoundFlow's keyboard triggers are an essential feature that provides direct access to the commands you rely on most. Familiarize yourself with the available triggers and the Keyboard Map to make the most of this powerful tool. Whether you use SoundFlow's defaults or set up custom triggers tailored to your needs, you'll find that integrating keyboard shortcuts with SoundFlow can greatly enhance your workflow.