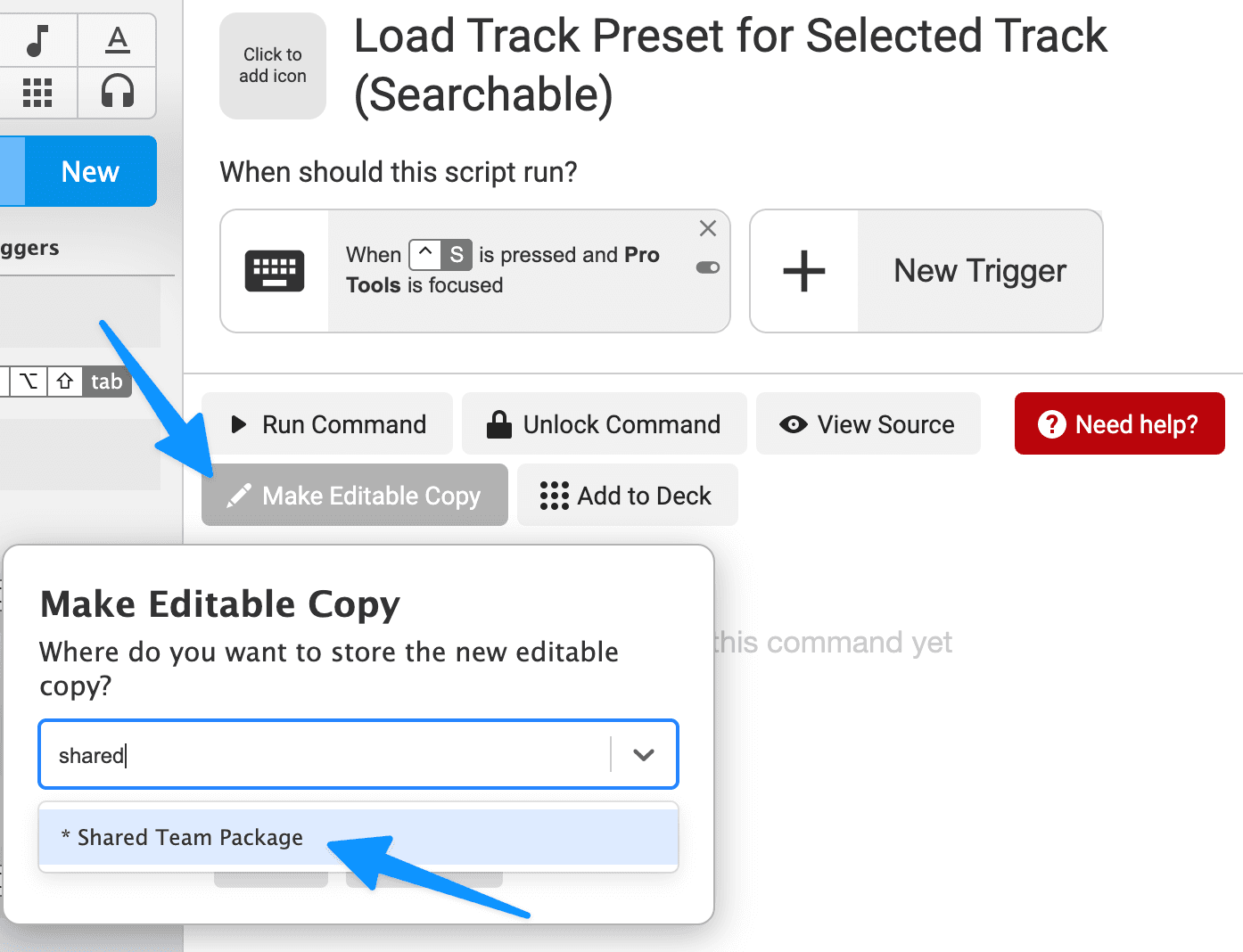Sharing Packages on SoundFlow Cloud Business and Enterprise Accounts
SoundFlow Cloud Business plans are for teams, businesses, facilities, music studios, or larger organizations.
One of the key benefits of the SoundFlow Cloud Business plan is the ability to share packages privately with your team. SoundFlow Cloud Business customers have access to a section of the Store called My Teams, where all team members can download and update team packages. This allows for customized workflows to be shared and standardized across an organization.
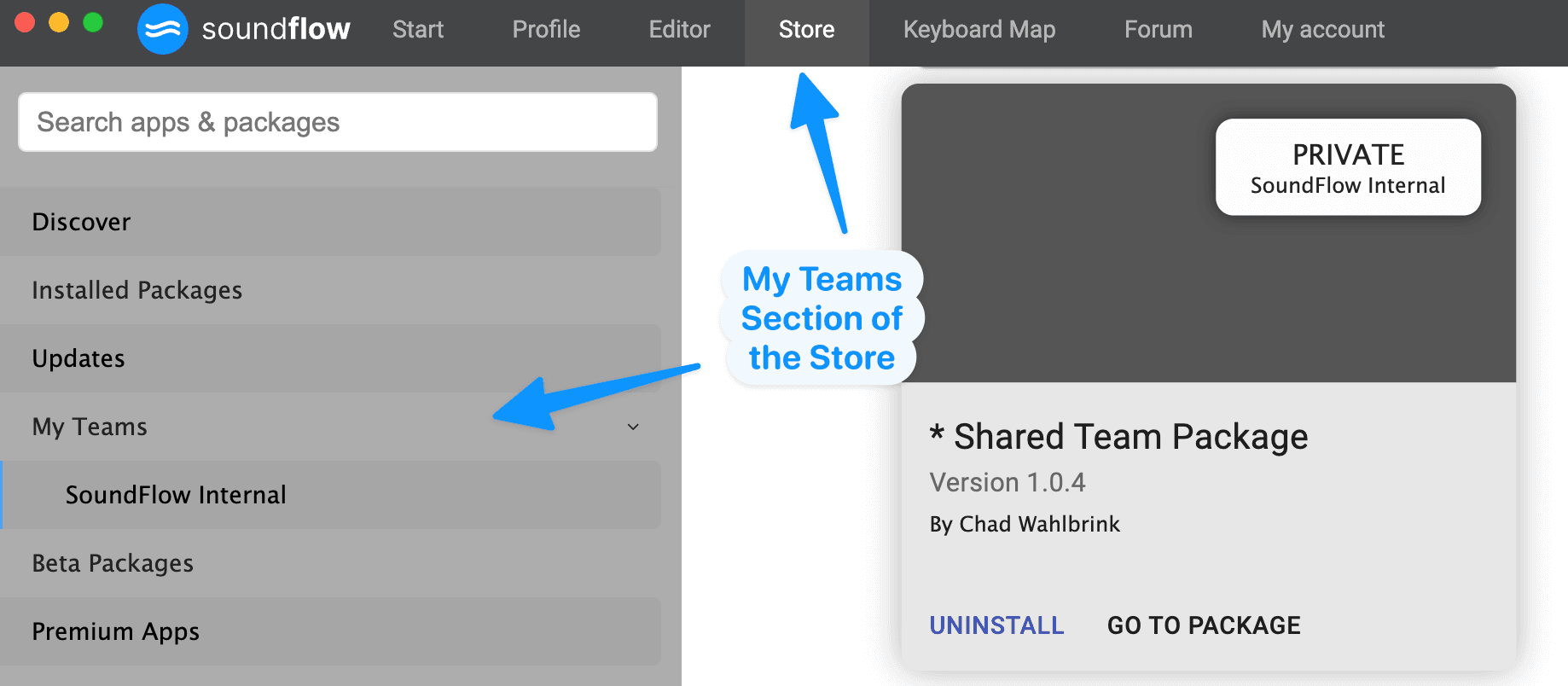
Best Practices for Sharing Packages With a Team
Here are a few best practices for sharing packages with your team:
It is best to minimize the number of shared packages. Ideally, there would be one package shared for all team members. Keeping the number of shared packages small simplifies maintenance, deployment, and updating for the team.
It is best to designate one team member to maintain and publish the shared package for the team. Package ownership can not be transferred. Take care selecting an account to create your team's shared package.
Click the New button and select Package Folder to organize commands within a shared team package.
Triggers are not shared when a package is published. Triggers need to be manually assigned from each user's workstation.
All Scripts, Macros, Decks, and Surfaces in this shared package should have no dependencies on external packages. See the next section for more information on consolidating commands to your package.
Setting Up a Team Package
To set up a package to share with your team, create a new package by clicking the "New" button and selecting "Package."
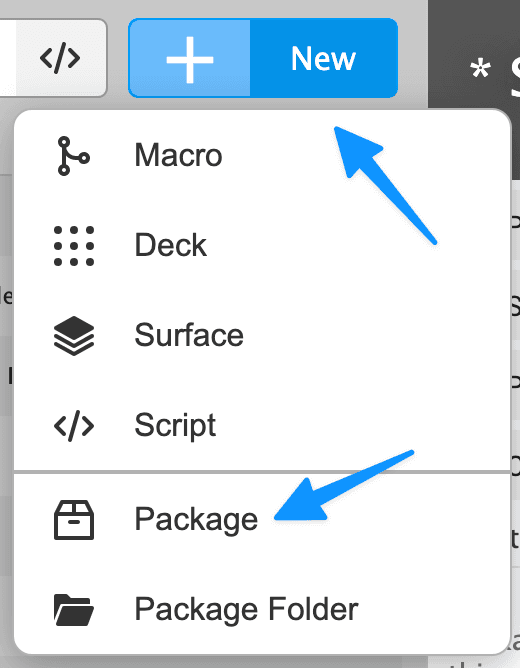
Give your package a name that suits your team. Now it's time to add Macros, Scripts, Decks, and Surfaces to this package and build your custom workflows. Please keep in mind that when building these workflows, all package functionality must be self-contained. This means all Scripts, Macros, Decks, and Surfaces in this shared package should not depend on external packages.
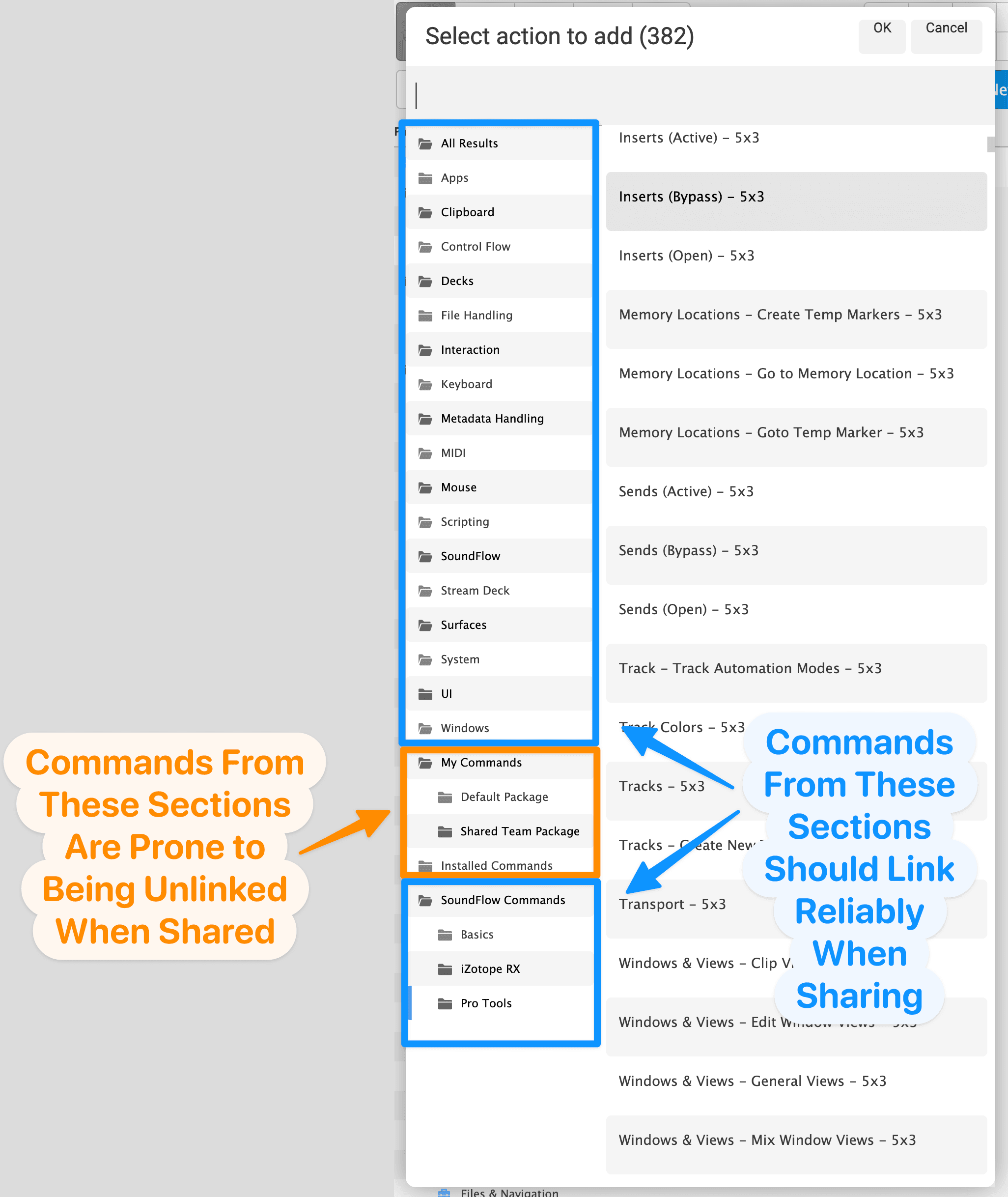
Generally, any "built-in" SoundFlow macro actions or macro actions from Official SoundFlow Integrations, like the Official "Pro Tools" package, are safe to use when building custom workflows and will link correctly for all team members when the shared package is downloaded. For any macro actions or scripts originating in a separate package in your "My Packages" list or installed from the Store in your "Installed Packages" list, it's best to ensure that the scripts and macros are copied to the package you intend to share with your team.
Sharing Packages With Your Team
Sharing a package with your team is similar to sharing a package publicly. However, there are some key differences to ensure your package is successfully shared privately.
Let's take the example of this package:
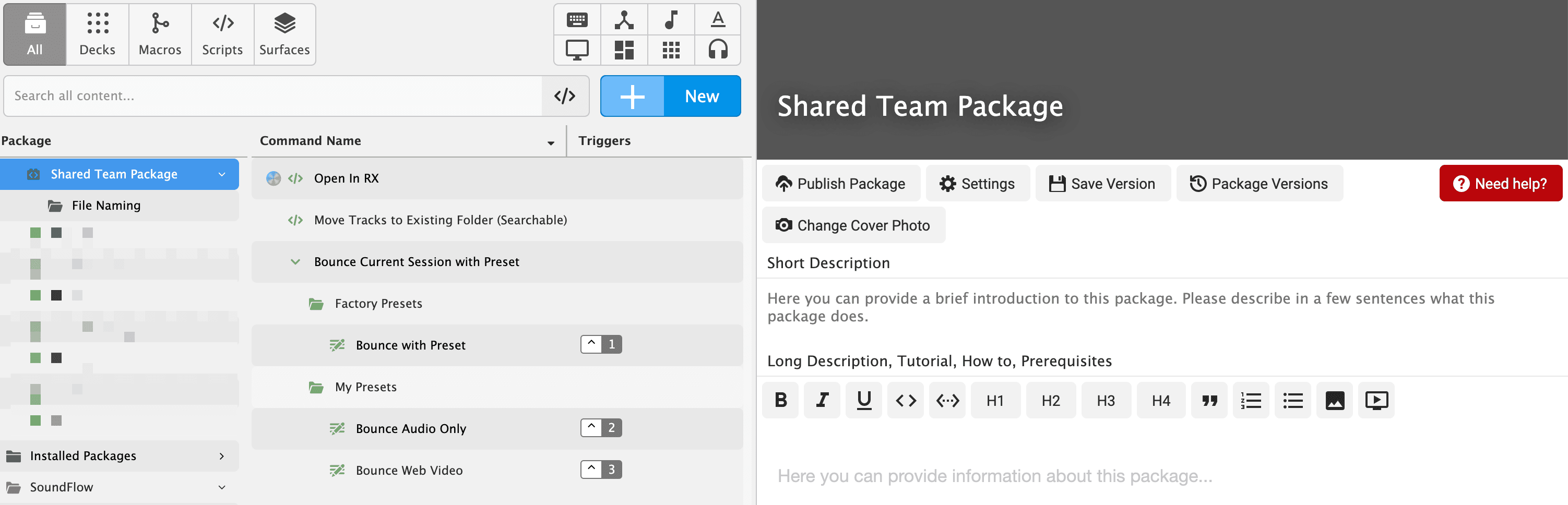
By clicking on the package name in the package owner's "My Packages" list, you can access settings related to sharing your package. There is a button to Change Cover Photo if a branded cover photo is desired. There are also text fields to provide a description and documentation for your team's package. Finally, there is a button to Publish Package. Let's click that button.
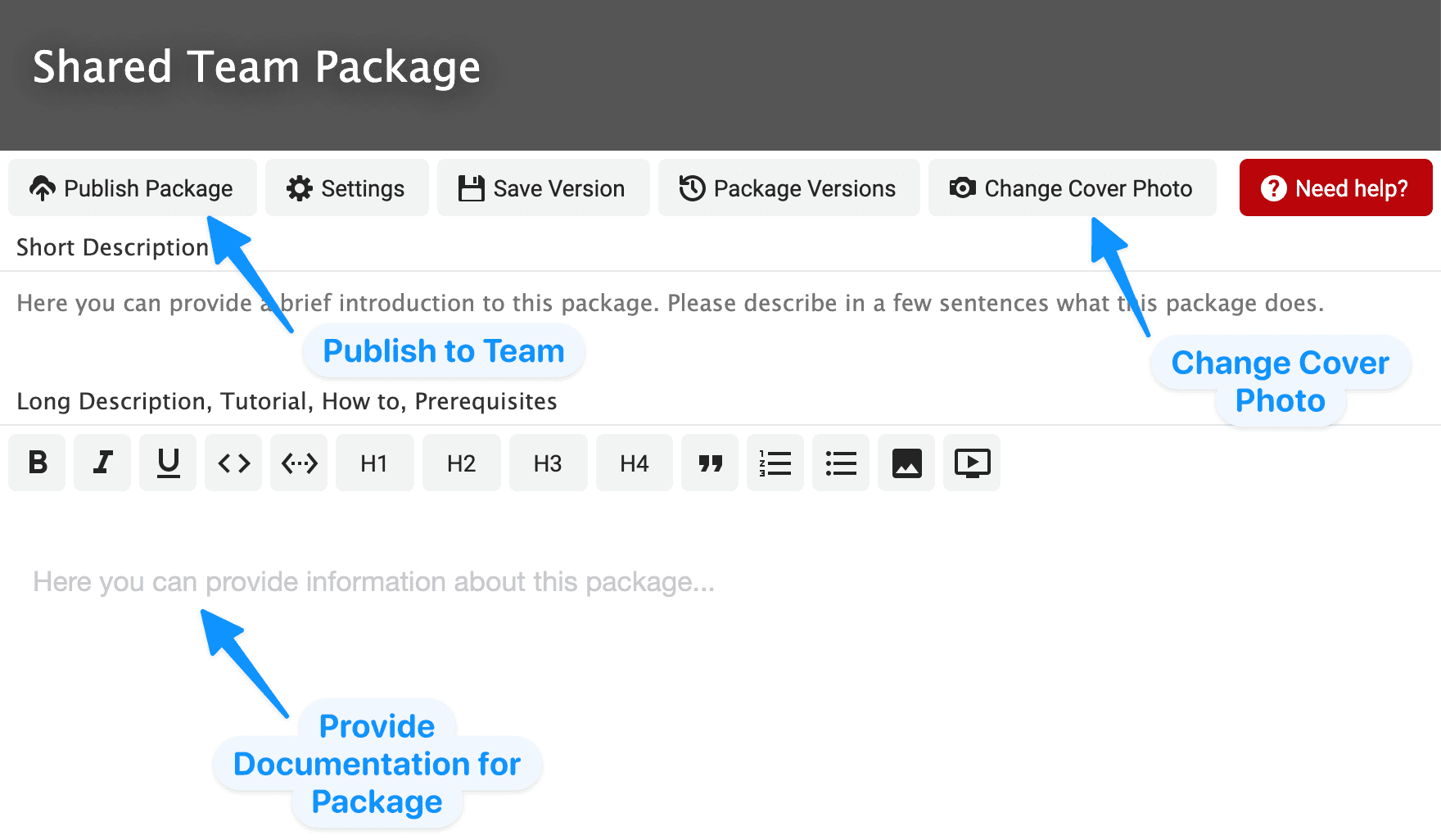
From here, we can provide a version number for our package. The version number needs to be in semver format, like 1.0.0, and it's best to use a new version number for each version published.
Under the Visibility section, let's select our team from the dropdown list of options.
Selecting "Public" will publish your package to the public Store. Please be sure to select your team before selecting "Publish This Version" to maintain the privacy of your workflows.
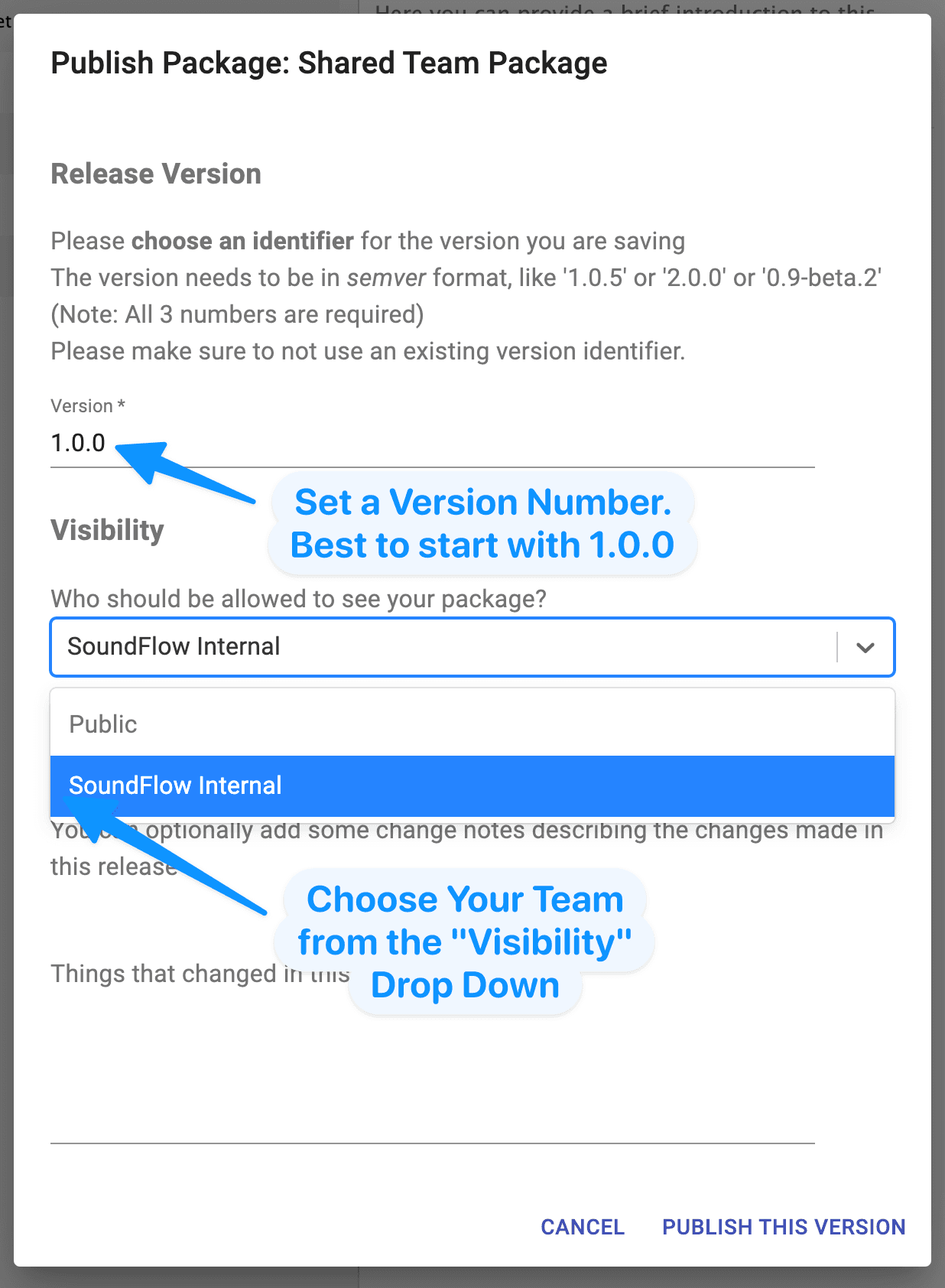
Installing Shared Packages from Your Team
It's time for other team members to install the shared team package. Team members can click the Store button at the top of the SoundFlow app. From here, navigate to the My Teams section in the navigation bar on the left side of the screen. Click your team name listed under My Teams, and from here, click Install on the shared team package.
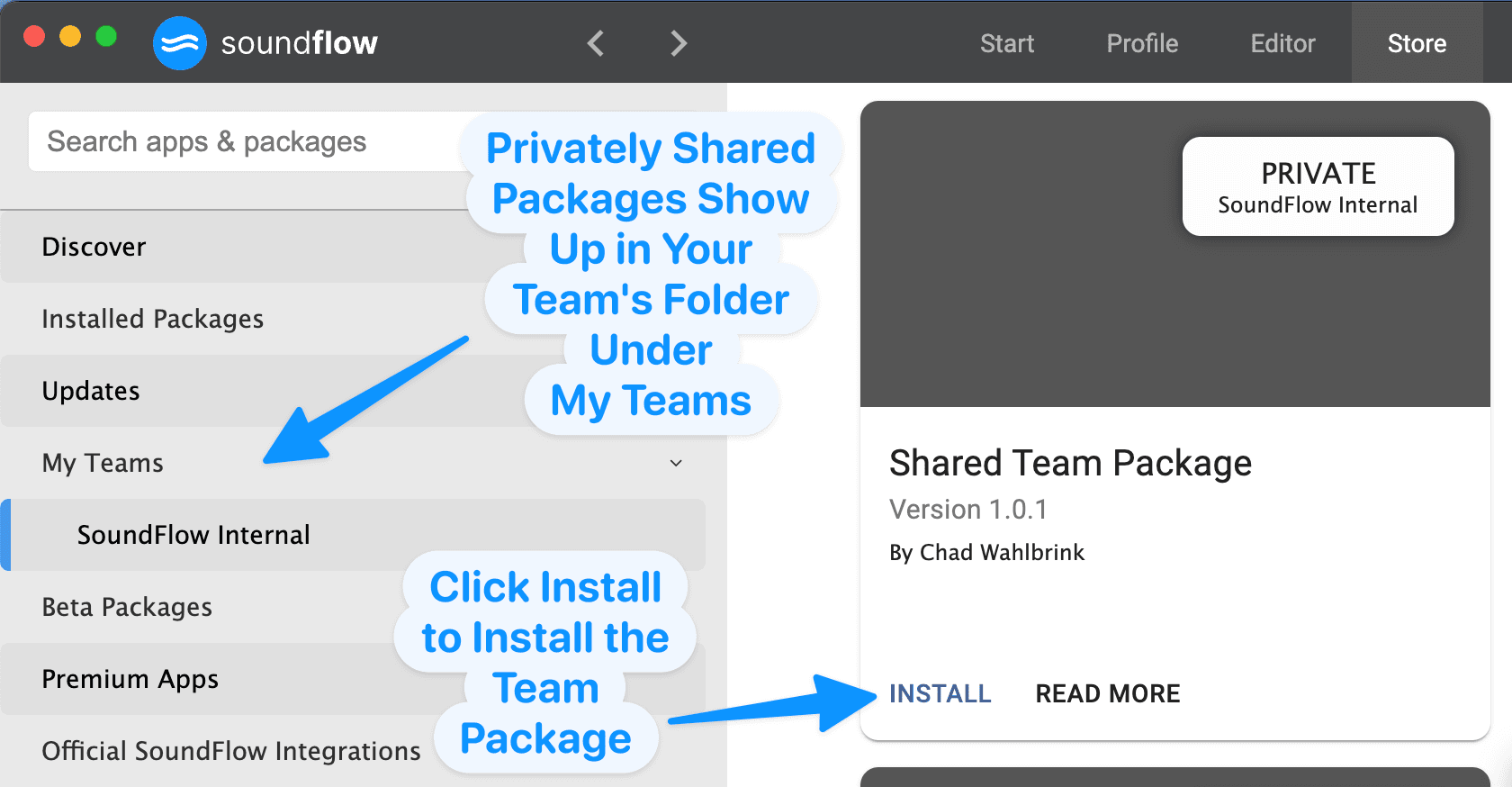
Now, you can either click Go To Package from the Store or click the Editor button at the top of the SoundFlow app to navigate to your list of installed packages.
From the Editor, the shared team package will now appear in the Installed Packages folder in your Package list on the left side of the screen.
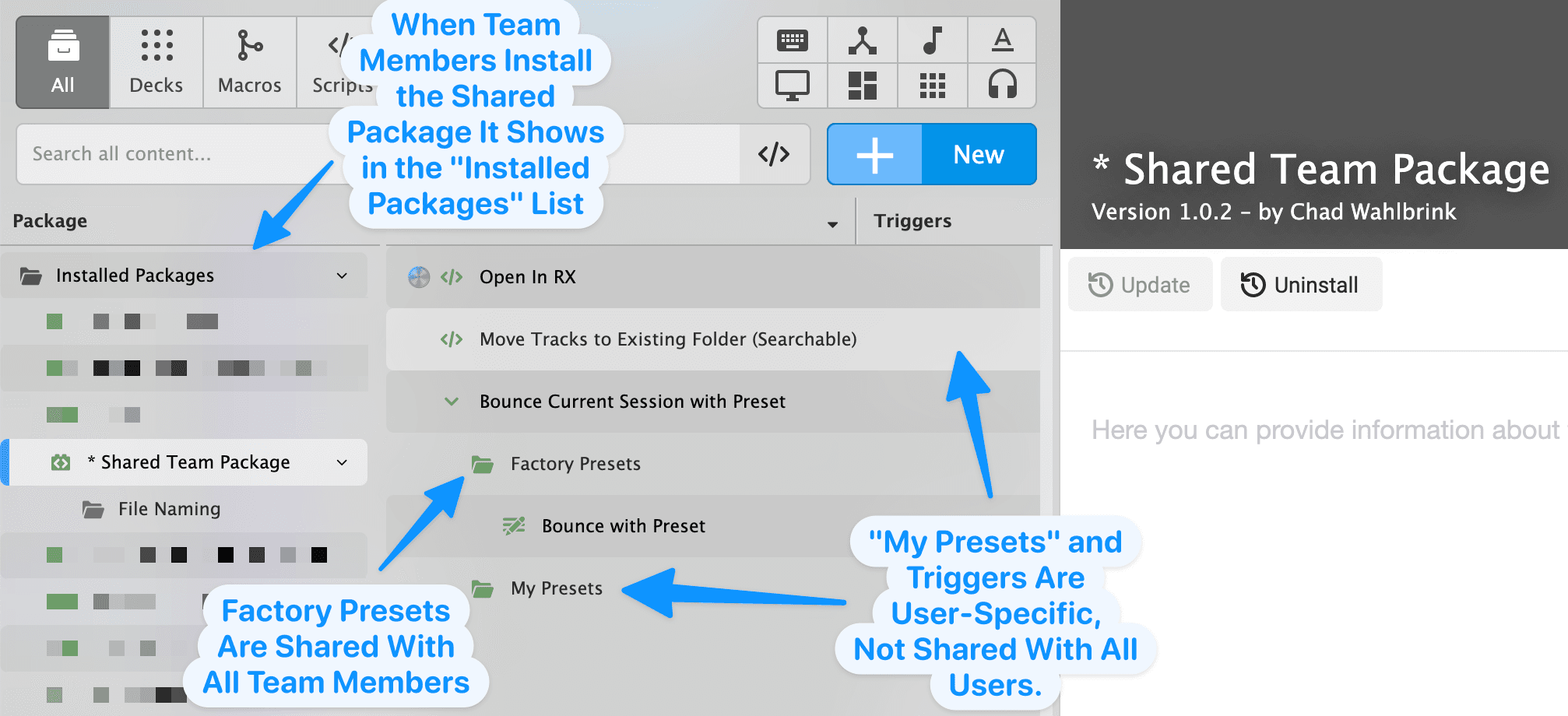
Note - Triggers like keyboard commands and custom presets stored in the "My Presets" folder of Command Template are not shared with the package and must be configured on a "per-user" basis.
Updating Packages from Your Team
Packages can be updated by visiting the team's private folder in the My Teams section of the Store. When a new update is published, the package will appear in "light blue" in the team's folder. Click Update to proceed with the update.
Note - Updates are not automatically installed. This is by design, so an update will never interrupt workflows. Be sure to communicate to your team when a new version is published and ready to update.
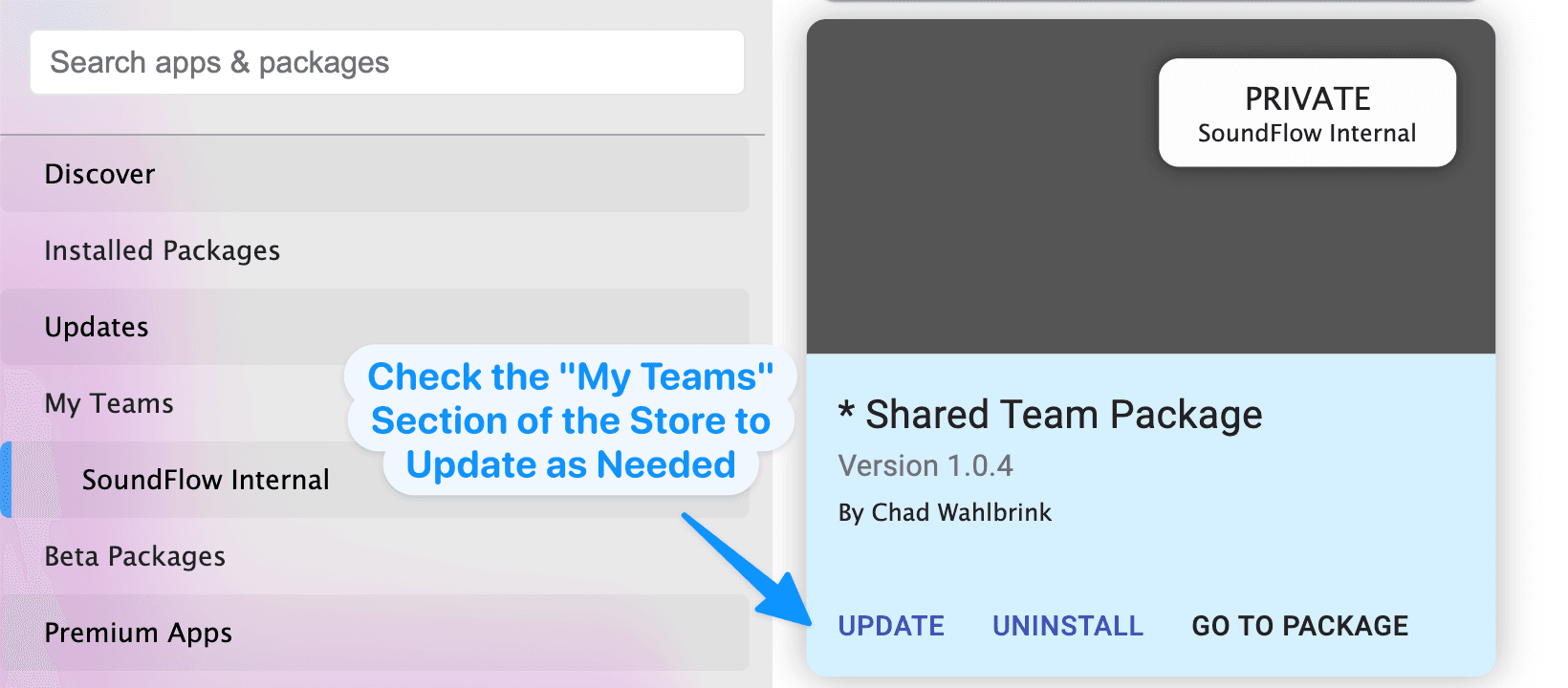
Consolidating Commands and Scripts from External Scripts
If you do wish to use scripts or macros from an external package, it's best to copy this content into the shared team package. To do this, select the macro or script in the Editor and click Make Editable Copy. Then, choose your team's shared team package from the dropdown menu.
When combining actions into macros or creating decks to be used by your team, it's essential only to use these Editable Copies in your shared team folder to ensure all of the commands will link when shared with your team.