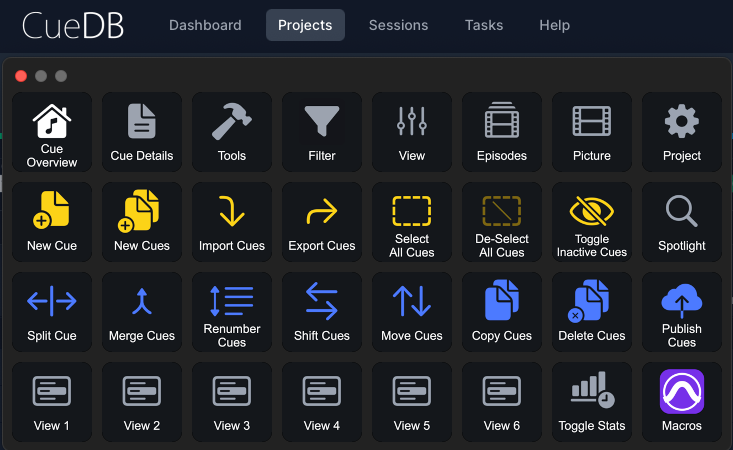
CueDB Control
A full suite of commands for controlling CueDB, along with Stream Deck layouts and macros for common workflows between CueDB and Pro Tools.
Set your Stream Deck device
Select one of the Open CueDB presets under > CueDB Launcher > Factory Presets.
Create a new preset at +New > Preset, and name it (i.e.: Open CueDB)
Your new preset will appear in the My Presets folder.
Click on it and set the Device to your Stream Deck.
Copy the icon below to it if desired, and add it to one of your Decks or assign a trigger to it.
Using the Decks

The CueDB button opens the CueDB website in a browser and displays a CueDB deck on your system.
If CueDB is already open in a browser, it will be brought to the front.
If no browser is running, CueDB will open in your system's default browser.
If a browser window is open (Chrome, Safari or Firefox), CueDB will open in the active browser.
When multiple browsers are open, CueDB will prioritize Chrome > Safari > Firefox.

The Cue Overview button.
- Press to reveal the Cue Overview Deck and return to CueDB's main Cue Overview page view of the active/open Project.
Note: The Cue Overview icon will be slightly brighter when the Cue Overview Deck is active.

The Cue Details button.
- Press to reveal the Cue Details Deck and the Cue Details view on CueDB for the active/open Project.
Note: The Cue Details icon will be slightly brighter when the Cue Details Deck is active.

The Sessions button
Press to reveal the Sessions Deck and the Sessions page on CueDB, to set up recording sessions and take notes.
Note: This button will open the Sessions page at CueDB if it's not already open in the active browser (Firefox and Orion are having unpredictable issues with this).
Pro Tools Macros

This collection of scripts automates some common workflows between Pro Tools and CueDB (inspired by the Keyboard Maestro macros from CueDB).
1. CueDB Timecode --> Pro Tools Cursor
This script will locate the Pro Tools playback cursor to any currently selected timecode field in CueDB.
- Select any timecode field in CueDB.
- Trigger the command and Pro Tools will locate to the timecode.
2. CueDB Timecode IN/OUT --> Pro Tools Timeline
This script will make a timeline selection in Pro Tools using the IN and OUT times of a cue in CueDB.
- Select any single cue in CueDB, using either the checkbox or clicking in any field, or the Cue Details view.
- Trigger the command and a timeline selection will be made in Pro Tools using the cue's IN and OUT times.
3. Pro Tools Timeline --> CueDB Timecode IN/OUT
This script will copy a timeline selection in Pro Tools to the IN and OUT times of a cue in CueDB.
- Make a timeline selection in Pro Tools.
- Select any single cue in CueDB, using either the checkbox or clicking in any field, or the Cue Details view.
- Trigger the command and the IN and OUT will be updated based on Pro Tools' timeline selection.
4. Cue Sheet Verification
This script will create clip groups for each cue on the Pro Tools timeline.
Each clip group gets its in/out times from CueDB's IN/OUT and you can choose how the clip groups are named.
Usage:
- In Pro Tools, select as many empty track lanes as you'll need (clip groups will be vertically staggered across the tracks to minimize any overlaps).
- In CueDB, select one or more (or all) cues using the check-boxes to the far left of each cue's row.
- Trigger the command. You will be asked to choose a preferred format for naming the clip groups.

5. Export Session Info for CueDB
This script will do an "Export Session Info As Text" that will save a text file to your Desktop that is ready to be used with CueDB's Import Cues feature.
When exporting clips from Pro Tools, make sure the tracks to be imported have names that start with 'CueDB'.
When exporting markers from Pro Tools, make sure their names end with IN or OUT (note the leading space).
Trigger the command. You will be notified after the file has been exported and is ready for import into CueDB.
How do I get CueDB Control?
CueDB Control is a package built on the SoundFlow platform. To get it, please follow these steps:
Sign up as a new SoundFlow user if you don't already have an account.
Install the SoundFlow app on your Mac.
Open up the SoundFlow app, click the "Store" tab
Locate the 'CueDB Control' package by searching in the search field.
Click the Install button.