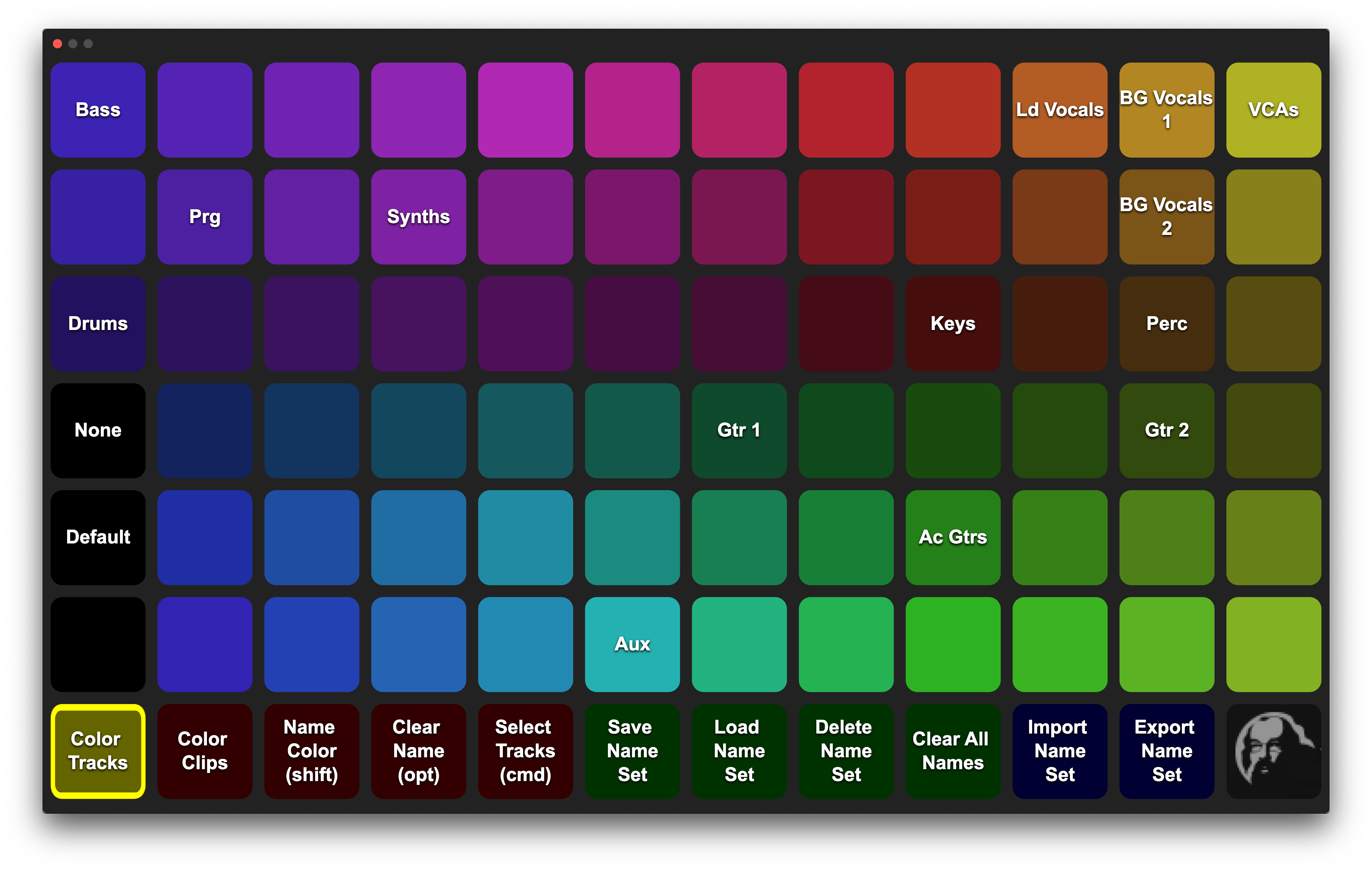
Scheps Color Deck
Pro Tools color palette on steroids (and iOS and Android)!
Pro Tools Color Palette on steroids! And on your iOS or Android device!
Changes in 1.0.18: The Icon button in the bottom rigbht corner of the deck is now a Back button to go to whatever deck you had loaded previously

MAIN FUNCTIONS
**Color Tracks and Color Clips **: These set the mode that Pro Tools will apply the color choice when you click a color button. This way with Track and Edit Selection linked you can select tracks by dragging in the Edit window and color the tracks without having to switch modes!
NOTE: You can temporarily invoke any of the following three modes by using the specified keyboard modifier and clicking a color button; or explicitly select the mode using its mode button and then using regular clicks on the color buttons. Also, don't forget that the keyboard modifiers work across platforms. This means you can hold command on your mac keyboard and tap a color buton on your iPad to rename it!
Name Color (Cmd-Click): Click a color button and enter a name. This name will be displayed on the color button
Clear Name (Opt-Click): Use this mode to clear a color's name.
Select Tracks (Shift-Click): This mode will select all visible Pro Tools tracks whose color matches the selected color. NOTE: this is only tracks visible on screen at the time you press the button.
Save Name Set: This will prompt you to give the current set of color names a title and then will save it in the app.
Load Name Set: This will let you load a previously saved Name Set. You will have an opportunity to save the current names before replacing them with the loaded set.
Delete Name Set: This will prompt you to select the saved Name Set to delete from the app's internal library.
NOTE: All Name Sets are stored within the app and will be loaded every time you launch. To make them portable see Export and Import Name Set.
Clear Names: This will clear all of the visible names. It does not affect saved Name Sets.
Export Name Set: This allows you to save the currently displayed names to a file on your hard drive so you can load them later.
Import Name Set: Allows you to import a Name Set from a previously exported file. This will overwrite the currently display names as well as being added to the app's current library of Name Sets.
Icon: Click the Icon to see the curent version of the app.

ADVANCED
Holding down the command key will allow you to name a color, but it also gives you access to the advanced functions, as indicated with the changed button labels.
Restart Color Service: The app has a service running in the background that keeps the selected track's colors in the Pro Tools session hilighting in the app, as well as changing button labels when holding the command key. If the app ever stops updating in real time hold the command key and click the icon (lower right corner button) and this will restart the background service. NOTE: When the service is running holding command down will reveal the "Restart Color Service" label on the icon button. Of course, when this is still working there is no need to restart the service. If you ever hold the command key and the app doesn't update, or changing the track selection in Pro Tools no longer updates the color selection in the app, the command-click the icon even though the label doesn't appear.
**Calibrate Colors: **The app will adjust to small variations in the colors produced on your screen, but if there are colors that are consistently not selected in the app when tracks with that color are selected in Pro Tools, use the **Calibrate Colors **function If you currently have a session open the Utility will prompt you to close it and run the utility again. You should only ever need to run this once, but if you change monitors or color profiles it is possible it will need to be run again. There is no harm in running it at any time and feel free to delete the test session; if you ever need it again it will be automatically downloaded when you next click the button. **NOTE: **If you have run the Calibrate Colors utility and the app is still not hilighting properly, then most likely SoundFlow has not been given the proper permissions. Go to your System Preferences, open Security & Privacy and click on the Privacy Tab. You'll see a list on the left of the types of permissions you can grant to different applications. Scroll down this list until you see Screen Recording. Select that, and make sure that SoundFlow is in the list of applications and has a check mark next to its name. Once these permissions are granted restart SoundFlow and rerun the Color Calibration utility and everything should work as expected.

How do I get Scheps Color Deck?
Scheps Color Deck is a package built on the SoundFlow platform. To get it, please follow these steps:
Sign up as a new SoundFlow user if you don't already have an account.
Install the SoundFlow app on your Mac.
Open up the SoundFlow app, click the "Store" tab
Locate the 'Scheps Color Deck' package by searching in the search field.
Click the Install button.