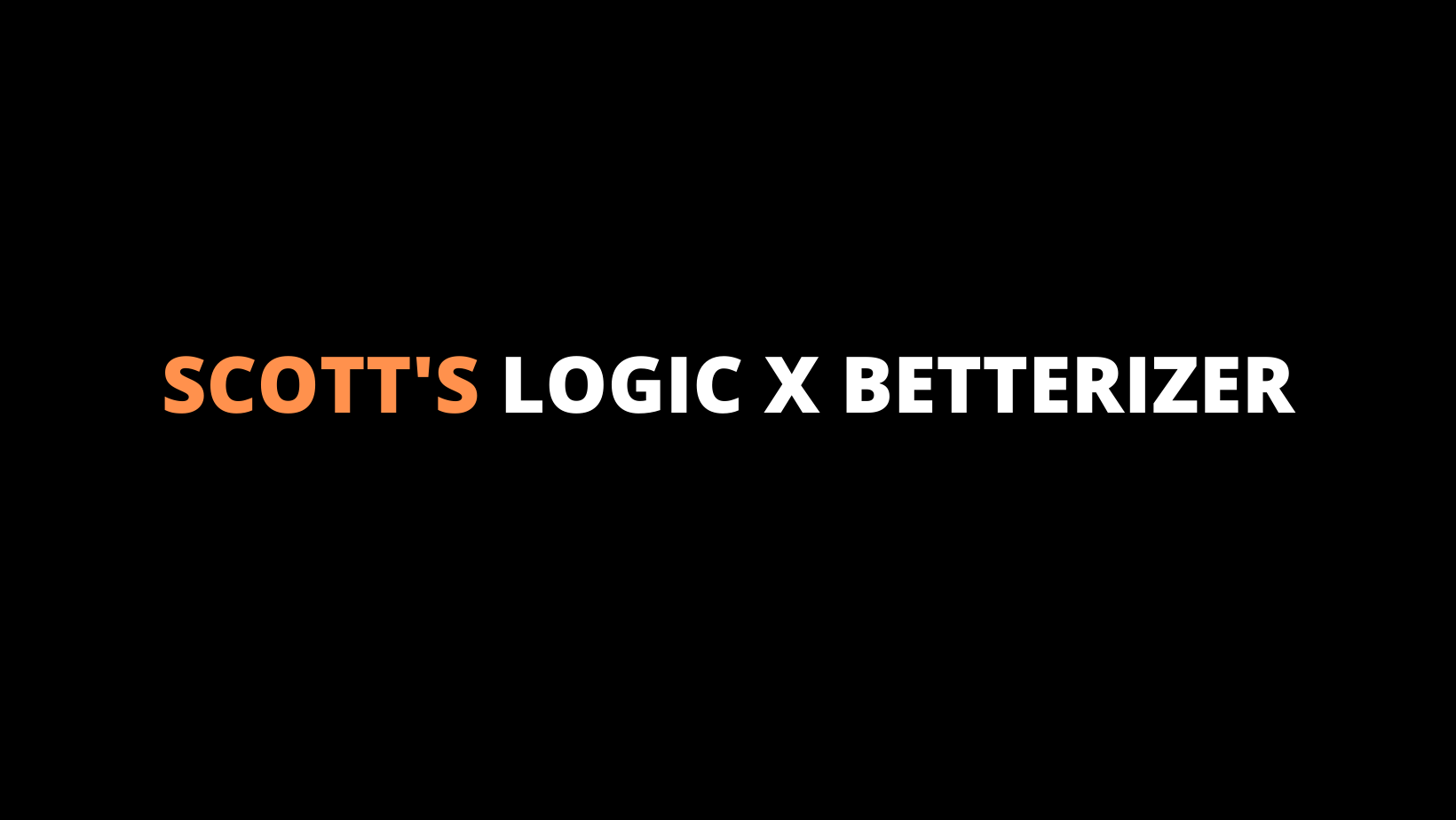
Scott's Logic X Betterizer
Mouse around and scroll through menus less. This is not comprehensive, but will hopefully save you all some clicks. Even hotkeys can start to make hands tighten up after too many repetitions. Hope this helps.
First step after installation:
Click the package > Click "Decks" to see the decks included > **MANUALLY ASSIGN YOUR PREFERRED TOUCHSCREEN DEVICE **because it will default to first available stream deck and macros may not function until a user preference has been assigned.
- VER 1.1.0 Release Notes: https://drive.google.com/file/d/1ry96FGX0mtd-e6eEQsiFhuAwfbByzmkG/view?usp=sharing
DEMO of Plugins and Send commands:
Developer Note:
**I'm a Pro Tools user primarily, but my collaborations require handling of Logic Pro X projects often. Some settings required too many clicks to reach so I've made one-button macros here and have included some other editing and navigation features I hope will help you. **
IMPORTANT DECK NOTES !
MIDI 1
SEL Muted Notes: Must have a valid note selection in the Piano Roll
**Copy TC: **This will only copy the TC (SMPTE code) from the last playhead position entered. **E.g. **If you want to copy the TC for bar 9 then press "Jump To Bar" > Press "9" > Press "Return" > then press "Copy TC."
MIDI 2
**Set Quantize Value: **Must have piano roll open.
**Change SEL note length: **Requires selection of notes in the Piano Roll. May not work if Core Audio is disabled.
Time Signatures
Note: The less common signatures may not work at first if you don't see them in your time signature dropdown. If they aren't, modify the macro by changing the "press key" number to whatever gets you closest in the time signature dropdown. Then add a "press key" action to the macro, click "record", and use whatever up and down arrows presses are needed to navigate to the desired signature in Logic. Press "return" and then click "stop" on the record action. Now you onstensibly should have a functional way of navigating to the signature you require.
**Custom: **This command will not work if you have a floating list window open E.g. Marker text, Floating Event List, Floating Tempo List .
Set Divisions: Works if the following are displayed in LCD Custom Tool Bar: Positions (Time/Beats), Locators (Left/Right), Tempo, Time Signature/Division, MIDI Activity (In/Out), Performance Meter (CPU/HD). If you have a different custom LCD setup, try with your preferences toggled and experiment if this macro doesn't select the division parameter.
Video
**Import Movie Use File Path: **In Finder, depending on your view settings, you can see the file path at the base of your Finder window. Right click the right-most folder and click "FOLDER NAME" as Path name. This is what you can use for quick navigation to the video if you don't want to mouse through folders. Alternatively, you can obtain a file's directory if you navigate to where your video is stored in Finder and hit "Cmd + I" then copy the text after "Where:" for the file path. Paste this file path into the "Go To" prompt when importing the movie using a file path.
**Import Movie Audio: **This may be obvious, but this macro won't work if Core Audio is disabled.
Future Versions
I make no promises, but I hope to include more audio functions and maybe plugin instantiation in future versions.
How do I get Scott's Logic X Betterizer?
Scott's Logic X Betterizer is a package built on the SoundFlow platform. To get it, please follow these steps:
Sign up as a new SoundFlow user if you don't already have an account.
Install the SoundFlow app on your Mac.
Open up the SoundFlow app, click the "Store" tab
Locate the 'Scott's Logic X Betterizer' package by searching in the search field.
Click the Install button.